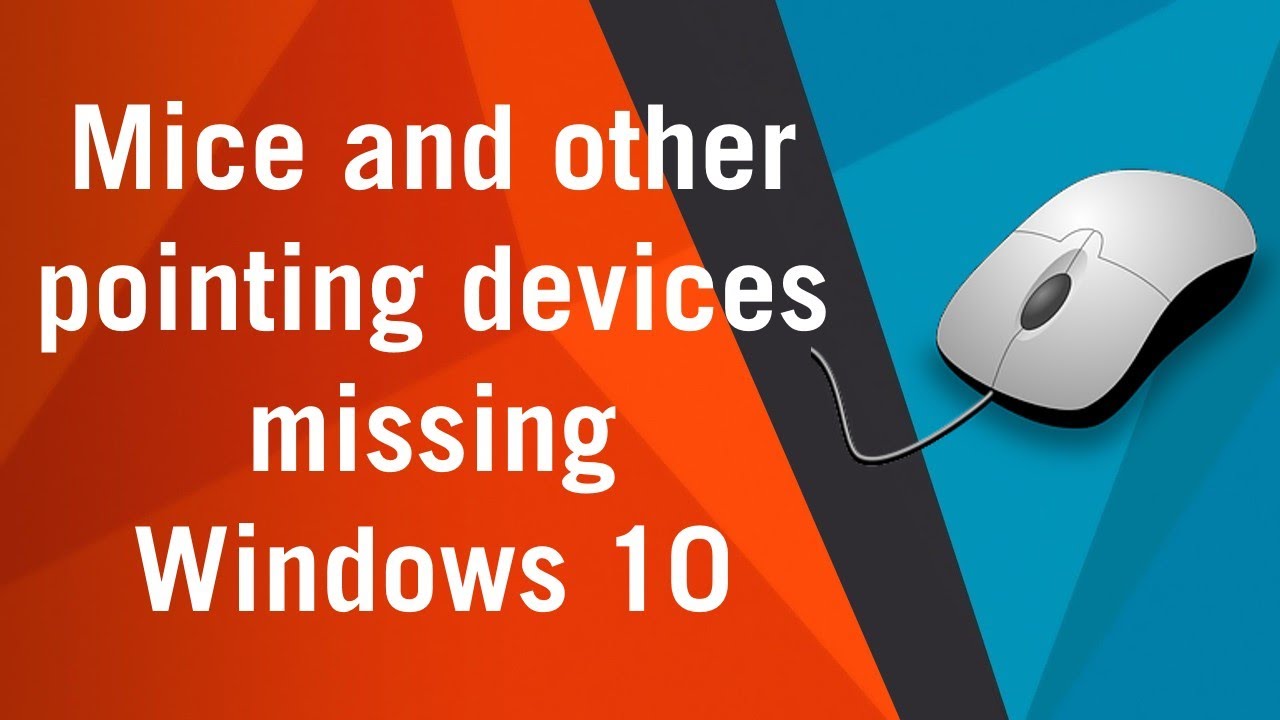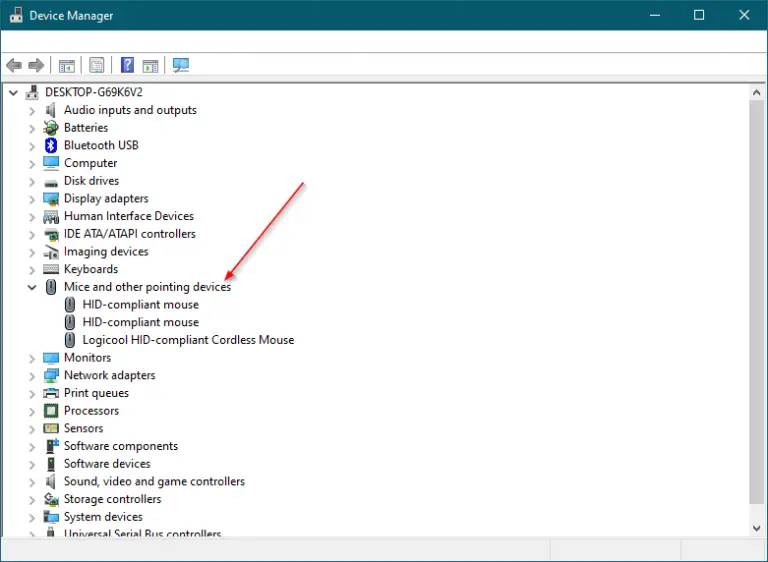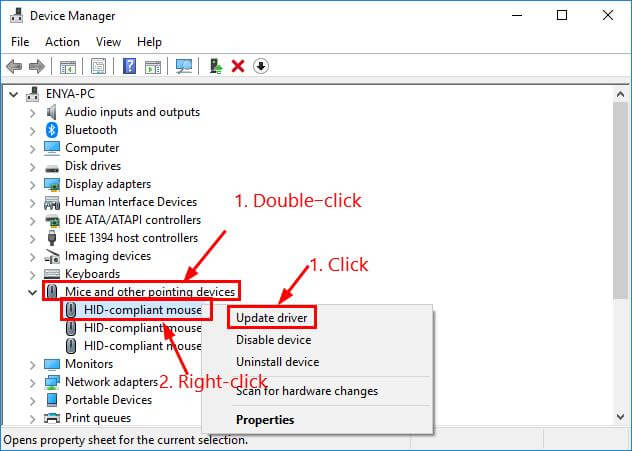Apakah kamu pernah mengalami masalah dengan mouse atau perangkat penunjuk lainnya yang hilang dari panel perangkat Windows 10 kamu? Jangan khawatir, kamu tidak sendirian. Ada banyak pengguna Windows yang mengalami masalah ini dan kami telah menyiapkan solusi untukmu.
Gambar 1: Mice and other pointing devices missing from device manager windows 10
Solusi pertama adalah memeriksa apakah perangkat keras mouse atau perangkat penunjuk lainnya terpasang dengan benar di komputer kamu. Ini dapat dilakukan dengan mudah melalui Device Manager.
Cara membuka Device Manager adalah dengan menekan tombol Windows + X dan memilih Device Manager dari menu yang muncul. Setelah membukanya, periksa apakah perangkat mouse atau perangkat penunjuk lainnya terdaftar di bawah kategori Mice and other pointing devices. Jika tidak, cobalah untuk menambahkannya secara manual.
Untuk menambahkan perangkat mouse atau perangkat penunjuk lainnya secara manual, klik kanan pada kategori Mice and other pointing devices, pilih opsi Add legacy hardware, dan ikuti instruksi yang muncul di layar. Jika kamu tidak yakin tentang opsi yang harus dipilih selama proses, pilih saja opsi default.
Gambar 2: 4 Ways to Fix: Right-Click Context Menu Not Showing in Windows 10/8/7
Solusi kedua adalah memperbaiki menu konteks. Menu konteks adalah menu yang muncul ketika kamu mengklik kanan pada folder, file atau area kosong di desktop. Jika menu konteks tidak muncul, maka kamu perlu memperbaikinya terlebih dahulu.
Cara pertama untuk memperbaiki menu konteks adalah dengan menggunakan menu Registry Editor. Untuk membuka Registry Editor, tekan tombol Windows + R, ketik regedit dan tekan Enter. Setelah itu, navigasikan ke direktori: HKEY_CLASSES_ROOT\Directory\Background\shell.
Buatlah sebuah subkey baru dengan mengklik kanan pada folder shell kemudian memilih opsi New > Key. Beri subkey baru itu nama sembarang, misalnya “Test”. Kemudian, klik kanan pada subkey baru tersebut, pilih opsi New > Key lagi dan beri subkey itu nama “command”. Setelah itu, klik kanan pada subkey command yang baru dibuat dan pilih opsi Modify.
Pada jendela Edit String, masukkan nilai tersebut ke kolom Value data:
powershell -noexit -command set-executionpolicy unrestricted -scope permissive
Kemudian klik OK untuk menyimpan perubahan, buka Task Manager (tekan tombol Ctrl + Shift + Esc) dan matikan Windows Explorer di tab Process.
Cara kedua untuk memperbaiki menu konteks adalah menggunakan aplikasi Windows terkenal, yakni CCleaner. Setelah mengunduh dan menginstal aplikasi CCleaner, jalankan dan masuk ke bagian Registry. Klik tombol Analyze untuk memindai dan menemukan masalah Registry pada komputer kamu. Setelah proses pemindaiannya selesai, klik tombol Fix Selected Issues untuk memperbaiki masalah Registry.
Setelah menu konteks berhasil diperbaiki, kamu dapat memeriksa apakah mouse atau perangkat penunjuk lainnya sudah muncul di Device Manager.
Gambar 3: 8 Cara Memperbaiki Kursor Laptop Hilang di Semua Windows
Yang ketiga, perangkat mouse atau perangkat penunjuk lainnya mungkin tidak terdeteksi karena driver yang rusak atau kadaluwarsa. Untuk memperbaiki masalah ini, kamu perlu menginstal ulang atau memperbarui driver mouse.
Untuk memperbarui driver mouse, kamu dapat melakukannya dengan mengunjungi situs web produsen mouse atau perangkat penunjuk lainnya dan mencari driver yang sesuai dengan model mouse atau perangkat penunjuk lainnya yang kamu miliki. Setelah mendapatkan driver yang sesuai, unduh dan pasang pada komputer kamu.
Alternatif lain adalah dengan menggunakan software driver updater, seperti Driver Booster atau Skill Driver. Software ini akan memindai dan menemukan driver yang rusak atau kadaluwarsa pada komputer kamu dan secara otomatis mengunduh dan menginstal driver yang sesuai.
FAQ
Pertanyaan 1: Apakah mungkin perangkat mouse atau perangkat penunjuk lainnya tidak terdeteksi karena kerusakan hardware?
Jawaban 1: Ya, mungkin itu alasannya. Untuk memeriksa apakah perangkat keras mouse atau perangkat penunjuk lainnya rusak atau tidak, kamu dapat mencobanya pada komputer lain. Jika masih tidak berfungsi, maka kemungkinan besar perangkat keras mouse atau perangkat penunjuk lainnya benar-benar rusak dan perlu diganti.
Pertanyaan 2: Apakah masalah dengan mouse atau perangkat penunjuk lainnya hanya terjadi pada Windows 10?
Jawaban 2: Tidak. Masalah tersebut dapat terjadi pada semua versi Windows, termasuk Windows 8 dan Windows 7.
Video Youtube: Cara Mengatasi Mouse Tidak Terdeteksi
Itulah beberapa solusi yang dapat kamu coba jika mouse atau perangkat penunjuk lainnya hilang dari panel perangkat Windows 10 kamu. Pastikan untuk mencoba semua solusi yang telah disebutkan untuk menyelesaikan masalah kamu. Jika masalah masih berlanjut, silakan hubungi dukungan pelanggan Windows atau vendor mouse atau perangkat penunjuk lainnya untuk mendapatkan bantuan lebih lanjut.