Bluetooth adalah teknologi yang memungkinkan pengiriman data tanpa kabel antar perangkat yang berdekatan. Dalam artikel ini, kami akan membahas cara instal Bluetooth di Windows 10.
 Cara Instal Bluetooth di Windows 10
Cara Instal Bluetooth di Windows 10
Untuk mengaktifkan Bluetooth di Windows 10, ikuti langkah-langkah berikut:
- Buka menu Start dan pilih Settings (ikon roda gigi).
- Klik Devices.
- Klik Add Bluetooth or other device.
- Pilih Bluetooth.
- Pilih perangkat yang ingin Anda hubungkan dan ikuti instruksi untuk mengatur pairing.
Jika Anda memiliki masalah terkait Bluetooth di Windows 10, berikut adalah beberapa solusi yang dapat membantu mengatasi masalah tersebut:
 Cara Mengatasi Masalah Bluetooth di Windows 10
Cara Mengatasi Masalah Bluetooth di Windows 10
1. Pastikan Bluetooth diaktifkan dan perangkat terhubung
Langkah pertama untuk mengatasi masalah Bluetooth di Windows 10 adalah dengan memastikan Bluetooth diaktifkan dan perangkat terhubung dengan benar.
- Buka menu Start dan pilih Settings.
- Klik Devices.
- Pilih Bluetooth.
- Pastikan Bluetooth diaktifkan dan perangkat terhubung atau sudah di-pair dengan benar.
2. Update driver Bluetooth
Jika perangkat Bluetooth masih tidak berfungsi setelah memastikan Bluetooth diaktifkan dan perangkat terkoneksi, mungkin ada masalah dengan driver Bluetooth Anda. Anda dapat mengikuti langkah-langkah berikut untuk memperbarui driver Bluetooth:
- Buka Device Manager.
- Cari Bluetooth.
- Klik kanan dan pilih Update driver.
- Pilih Search automatically for updated driver software.
- Ini akan memperbarui driver Bluetooth Anda ke versi terbaru.
Dalam hal ini, Anda mungkin perlu mengunjungi situs web produsen perangkat Anda dan mengunduh driver Bluetooth terbaru dari sana. Setelah mengunduh driver baru, cukup klik pada file untuk menginstalnya.
 Cara Install Bluetooth di Windows 10 untuk Semua Tipe Laptop (2 Metode)
Cara Install Bluetooth di Windows 10 untuk Semua Tipe Laptop (2 Metode)
Metode 1: Instal driver Bluetooth dari situs web produsen laptop Anda
- Unduh driver Bluetooth terbaru dari situs web produsen laptop Anda.
- Lakukan instalasi driver. Jika Anda mengunduh paket driver, ekstrak paket terlebih dahulu.
- Restart laptop Anda.
- Buka Settings dan klik Devices.
- Pilih Bluetooth dan aktifkan Bluetooth.
- Bluetooth di Laptop Anda siap digunakan.
Metode 2: Aktifkan Bluetooth dari Device Manager
- Klik Start dan cari Device Manager.
- Cari Bluetooth di daftar perangkat.
- Klik kanan Bluetooth dan pilih Enable Device.
- Windows 10 akan mengaktifkan Bluetooth pada laptop Anda.
FAQ
1. Bagaimana saya tahu apakah perangkat saya mendukung Bluetooth?
Anda dapat memeriksa spesifikasi perangkat Anda atau mencari model perangkat Anda di situs web produsen. Jika perangkat Anda tidak mendukung Bluetooth, Anda masih dapat menghubungkan perangkat melalui kabel atau menggunakan dongle Bluetooth yang terhubung ke port USB di perangkat Anda.
2. Apa itu Bluetooth Low Energy (BLE)?
Bluetooth Low Energy (BLE) adalah versi Bluetooth yang dirancang untuk mengonsumsi daya yang lebih rendah daripada Bluetooth standar. Teknologi ini umum digunakan untuk perangkat wearable dan IoT (Internet of Things).
Dalam video tutorial ini, Anda dapat mempelajari cara instal Bluetooth di Windows 10 secara lebih rinci. Tutorial ini berguna bagi mereka yang langkah-langkah di atas masih bingung dan ingin memahami proses instalasi dengan lebih baik.
Kesimpulannya, menginstal Bluetooth di perangkat Windows 10 membutuhkan sedikit usaha, namun akan memberikan kemudahan untuk menghubungkan perangkat tanpa menggunakan kabel. Jika Anda mengalami masalah terkait Bluetooth di perangkat Windows 10 Anda, jangan khawatir, ada beberapa solusi untuk mengatasinya. Ikuti pedoman dan solusi dalam artikel ini, dan Anda akan dapat menggunakan Bluetooth dengan mudah dan lancar di Windows 10 Anda.
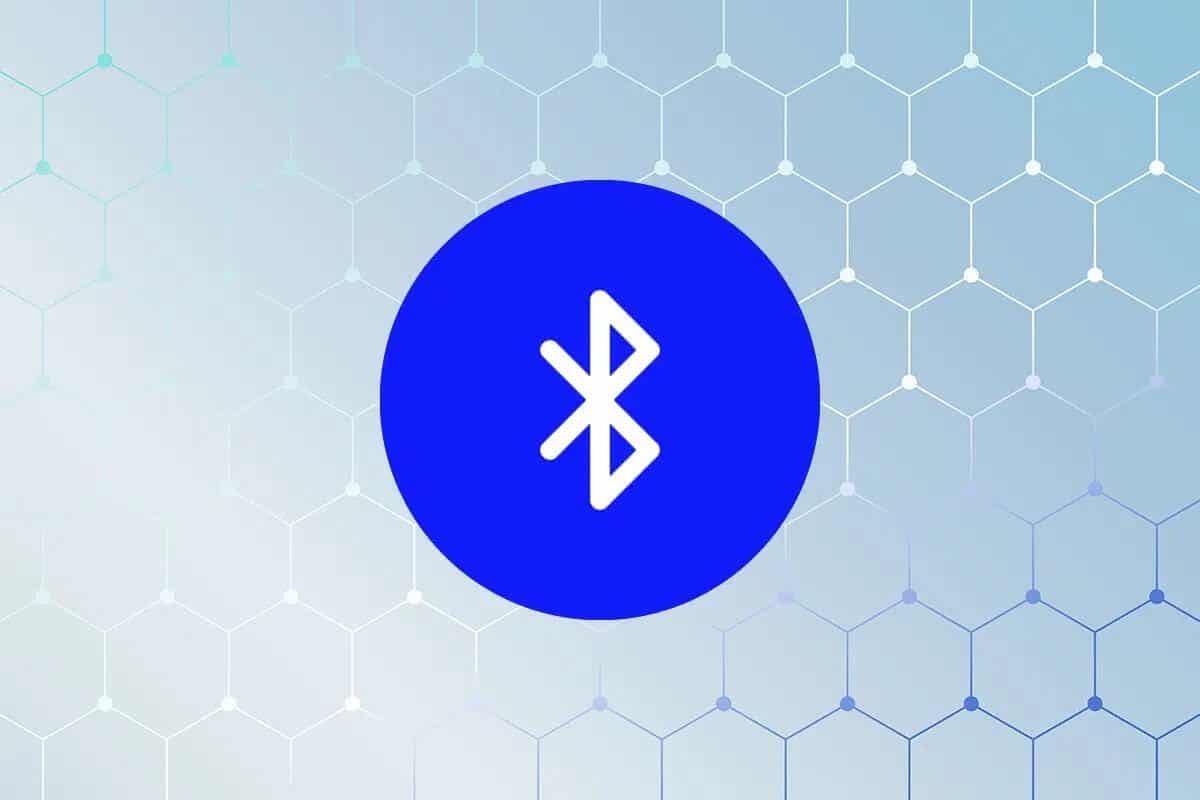 Cara Instal Bluetooth di Windows 10
Cara Instal Bluetooth di Windows 10 Cara Mengatasi Masalah Bluetooth di Windows 10
Cara Mengatasi Masalah Bluetooth di Windows 10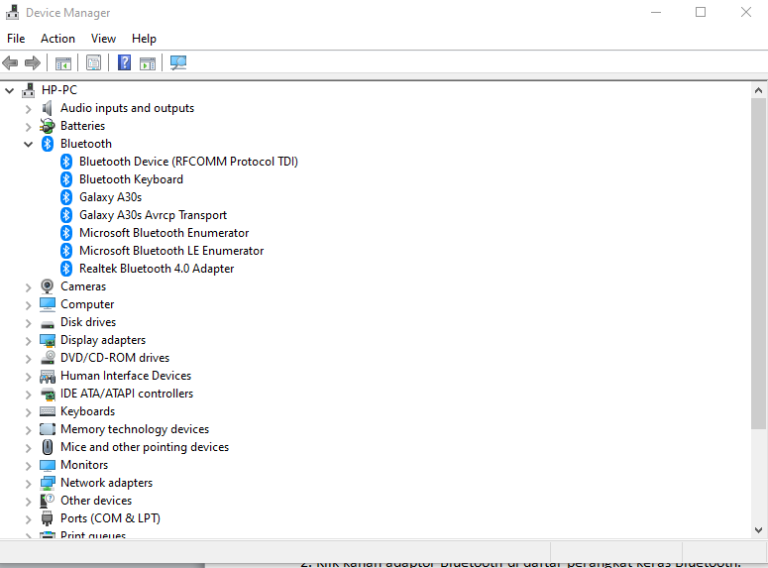 Cara Install Bluetooth di Windows 10 untuk Semua Tipe Laptop (2 Metode)
Cara Install Bluetooth di Windows 10 untuk Semua Tipe Laptop (2 Metode)