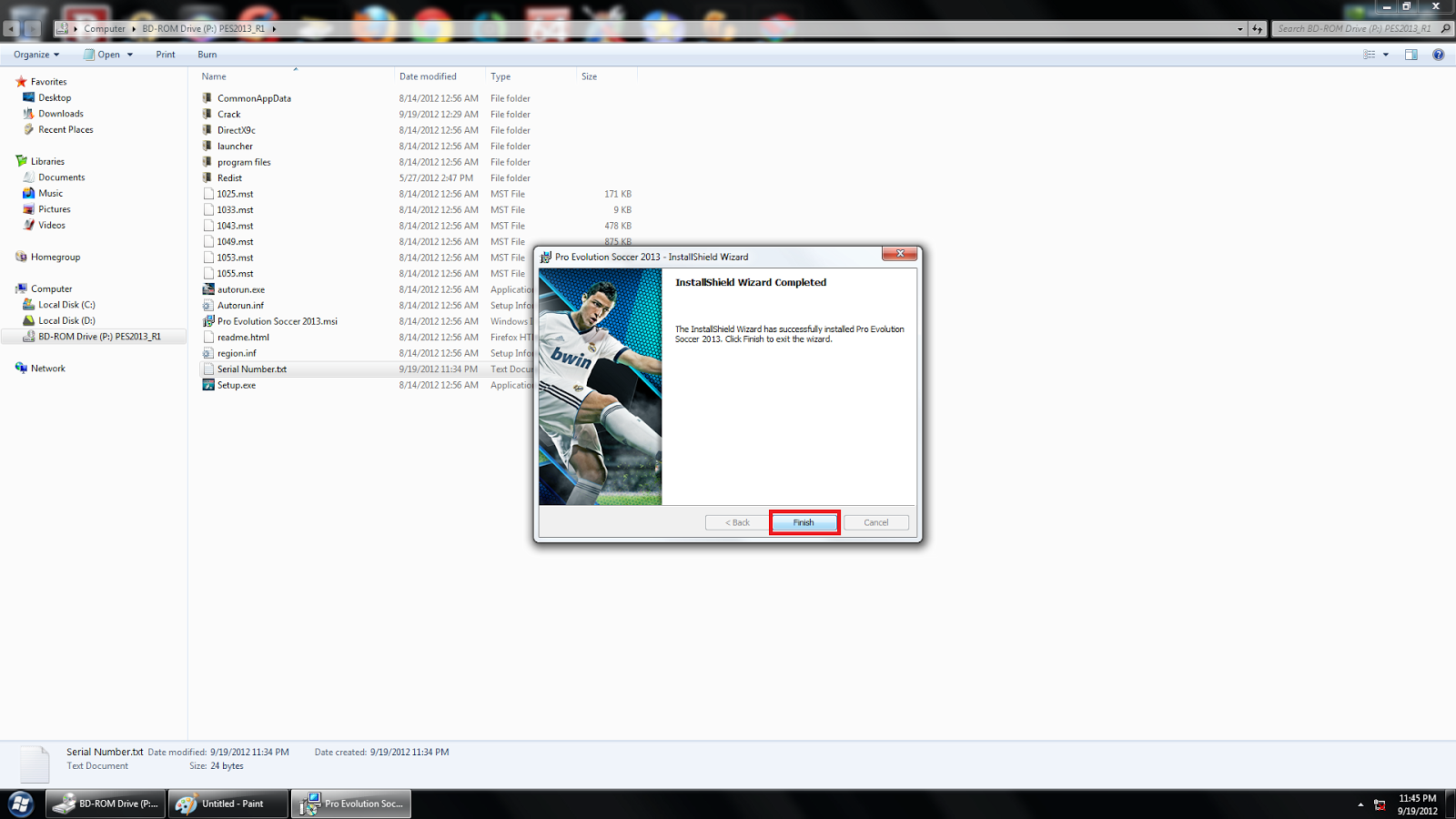Memulai sebuah proyek baru di komputer seringkali dimulai dengan menginstal sistem operasi (OS) terbaru. Salah satu OS terpopuler saat ini adalah Windows 10 yang dikembangkan oleh Microsoft. Menginstal Windows 10 bisa dilakukan dengan berbagai cara, salah satunya adalah dengan menggunakan alat bernama Daemon Tools. Berikut adalah panduan lengkap cara menginstal Windows 10 dengan Daemon Tools.
1. Persiapkan Alat dan Bahan yang Dibutuhkan
Sebelum memulai proses instalasi, pastikan kamu telah mempersiapkan semua alat dan bahan yang dibutuhkan. Berikut adalah daftar alat dan bahan yang perlu kamu persiapkan:
- Daemon Tools Lite
- File ISO Windows 10
- Flashdisk dengan kapasitas minimal 8GB
- Software untuk membakar (burn) file ISO ke flashdisk seperti Rufus atau WinToUSB
2. Instal Daemon Tools
Setelah semua alat dan bahan telah dipersiapkan, langkah selanjutnya adalah menginstal Daemon Tools. Daemon Tools adalah alat yang digunakan untuk membuat virtual drive atau CD/DVD-ROM virtual di komputer. Kamu bisa mengunduh Daemon Tools Lite di situs resmi mereka atau situs unduhan seperti Softonic.
Setelah file pengunduhan selesai diunduh, jalankan file instalasi dengan mengklik dua kali pada file tersebut. Pilih bahasa yang akan digunakan selama proses instalasi dan klik “Next”. Setujui semua persyaratan lisensi dan klik “Next”. Pilih direktori lokasi penyimpanan file instalasi dan klik “Next”. Klik “Install” untuk memulai proses instalasi dan tunggu beberapa saat hingga proses instalasi selesai.
3. Persiapkan File ISO Windows 10
Setelah melakukan instalasi Daemon Tools, langkah selanjutnya adalah mempersiapkan file ISO Windows 10 yang akan diinstal. File ISO Windows 10 bisa kamu unduh dari situs resmi Microsoft, namun biasanya file tersebut cukup besar dan membutuhkan waktu yang cukup lama untuk diunduh. Kamu juga bisa mencari file ISO Windows 10 di situs unduhan seperti TechBench.
4. Buat Virtual Drive dengan Daemon Tools
Setelah file ISO Windows 10 telah dipersiapkan, langkah selanjutnya adalah membuat virtual drive dengan Daemon Tools. Untuk membuat virtual drive, ikuti langkah berikut:
- Buka Daemon Tools Lite dari desktop atau Start Menu.
- Klik kanan pada ikon Daemon Tools dan pilih “Virtual Drive”.
- Pilih jumlah virtual drive yang ingin dibuat (setidaknya satu).
- Pilih jenis drive virtual yang ingin dibuat.
- Jika muncul pesan konfirmasi, klik “OK”.
Setelah membuat virtual drive, maka kamu dapat melakukan proses mount file ISO Windows 10 ke dalam drive virtual tersebut. Caranya, klik kanan pada ikon Daemon Tools di System Tray, pilih menu “Virtual drives”, pilih salah satu drive virtual yang telah kamu buat, kemudian pilih “Mount”. Pilih file ISO Windows 10 yang telah kamu persiapkan dan klik “Open”. File ISO Windows 10 akan langsung dimount ke drive virtual tersebut.
5. Buat Bootable Flashdisk dengan Rufus
Setelah berhasil memount file ISO Windows 10 ke dalam drive virtual, langkah selanjutnya adalah membuat bootable flashdisk dengan Rufus. Rufus adalah alat yang digunakan untuk membakar (burn) file ISO ke flashdisk. Kamu bisa mengunduh Rufus di situs resmi mereka atau situs unduhan seperti Softonic. Berikut adalah langkah-langkah untuk membuat bootable flashdisk menggunakan Rufus:
- Sambungkan flashdisk ke komputer dan pastikan tidak ada data penting di dalamnya.
- Buka Rufus dari desktop atau Start Menu.
- Pilih flashdisk yang akan digunakan sebagai bootable flashdisk.
- Pilih file ISO Windows 10 yang telah di-mount dengan Daemon Tools sebagai sumber ISO untuk bootable flashdisk.
- Atur setelan pengaturan lainnya sesuai kebutuhan, seperti sistem file, pengaturan partisi, dan label volume.
- Klik “Start” untuk memulai proses pembuatan bootable flashdisk dan tunggu beberapa saat hingga proses selesai.
6. Mulai Proses Instalasi Windows 10
Setelah berhasil membuat bootable flashdisk, langkah selanjutnya adalah mulai proses instalasi Windows 10. Berikut adalah langkah-langkahnya:
- Sambungkan flashdisk yang telah menjadi bootable flashdisk ke komputer yang akan dipasang Windows 10.
- Nyalakan komputer atau restart komputer jika sudah menyala.
- Setelah komputer menyala, tekan tombol “F2” atau “Del” pada keyboard untuk masuk ke BIOS. Pastikan boot order pada BIOS telah diatur sehingga bootable flashdisk menjadi prioritas pertama dalam boot order.
- Klik “Save” untuk menyimpan perubahan dan keluar dari BIOS.
- Windows 10 akan dimulai dan kamu akan melihat tampilan “Windows Setup” pada layar monitor.
- Pilih bahasa yang ingin digunakan selama proses instalasi Windows 10 dan klik “Next”.
- Klik “Install now” untuk memulai proses instalasi Windows 10.
- Setujui persyaratan lisensi dan klik “Next”.
- Pilih jenis instalasi Windows 10 yang ingin dilakukan, seperti “Upgrade” atau “Custom”.
- Pilih drive atau partisi di mana Windows 10 akan diinstal dan klik “Next”.
- Tunggu beberapa saat hingga proses instalasi Windows 10 selesai.
- Setelah proses instalasi selesai, akan muncul tampilan “Welcome to Windows 10” dan kamu diminta untuk mengatur beberapa setelan seperti nama pengguna dan kata sandi.
- Setelah selesai melakukan pengaturan setelan, kamu akan langsung masuk ke desktop Windows 10.
FAQ
1. Apakah Daemon Tools gratis?
Daemon Tools memiliki beberapa versi, seperti Daemon Tools Lite dan Daemon Tools Pro, yang memiliki fitur berbeda-beda. Daemon Tools Lite adalah versi gratis yang dapat digunakan untuk membuat virtual drive atau CD/DVD-ROM virtual di komputer. Namun, versi gratis ini memiliki beberapa keterbatasan pada fitur dan fungsinya. Jika kamu membutuhkan fitur lebih lengkap, maka kamu dapat mengunduh versi berbayar seperti Daemon Tools Pro.
2. Apakah file ISO Windows 10 harus di-mount terlebih dahulu sebelum dibuat bootable flashdisk?
Ya, sebaiknya kamu mem-mount file ISO Windows 10 terlebih dahulu sebelum membuat bootable flashdisk. Dengan mem-mount file ISO Windows 10, maka kamu dapat membaca file tersebut dan seolah-olah telah memasang cakram fisik yang berisi file ISO tersebut. Kemudian, kamu dapat menggunakan alat seperti Rufus untuk membakar (burn) file ISO tersebut ke dalam flashdisk dan membuatnya menjadi bootable flashdisk.
Video Panduan
Berikut adalah video panduan lengkap cara menginstal Windows 10 dengan Daemon Tools:
Dengan menyimak panduan lengkap cara menginstal Windows 10 dengan Daemon Tools di atas, diharapkan kamu dapat melakukan proses instalasi Windows 10 dengan lancar dan tanpa mengalami kendala. Pastikan untuk selalu mempersiapkan semua alat dan bahan yang dibutuhkan, seperti Daemon Tools, file ISO Windows 10, flashdisk, dan software untuk membakar (burn) file ISO ke flashdisk seperti Rufus atau WinToUSB.