Windows adalah sistem operasi komputer yang sangat populer di seluruh dunia. Terdapat berbagai jenis Windows, dari yang diluncurkan pada tahun 80-an hingga sistem operasi terbaru saat ini. Salah satu versi yang masih banyak digunakan adalah Windows 7. Namun, setiap pengguna Windows pasti pernah mengalami masalah ketika menginstal sistem operasi tersebut. Untuk itulah, kami akan memberikan panduan lengkap mengenai cara menginstal Windows 7.
 Cara Menginstal Windows 7 dengan Flashdisk di PC
Cara Menginstal Windows 7 dengan Flashdisk di PC
Menginstal Windows 7 dengan flashdisk adalah cara yang lebih efisien dibandingkan dengan menggunakan DVD. Berikut adalah langkah-langkahnya:
- Pertama, siapkan file ISO Windows 7 di komputer Anda. Jika file ISO belum ada, Anda dapat mengunduhnya dari situs web resmi Microsoft atau sumber terpercaya lainnya.
- Unduh dan pasang Rufus di komputer Anda. Program ini akan membantu Anda membuat bootable flashdisk.
- Sambungkan flashdisk ke komputer dan jalankan Rufus.
- Pada menu Rufus, pastikan nama flashdisk yang Anda gunakan sudah terpilih.
- Pada opsi Boot Selection, pilih file ISO Windows 7 yang sudah Anda unduh sebelumnya.
- Pada opsi Partition Scheme, pilih MBR untuk BIOS dan UEFI.
- Pilih file sistem yang ingin Anda gunakan dan beri label pada flashdisk. Klik Start untuk memulai proses pembuatan bootable flashdisk.
- Setelah proses selesai, flashdisk Anda sudah siap untuk menginstal Windows 7.
- Nyalakan komputer Anda dan masuk ke BIOS. Pastikan pengaturan booting sudah diatur agar flashdisk menjadi prioritas utama.
- Pilih Install Windows saat muncul di layar, dan jangan lupa untuk mengikuti petunjuk instalasi hingga selesai.
Dengan mengikuti langkah-langkah di atas, Anda dapat dengan mudah menginstal Windows 7 menggunakan flashdisk di komputer.
 Cara Menginstal Windows 8 di VirtualBox
Cara Menginstal Windows 8 di VirtualBox
Menginstal Windows di VirtualBox adalah cara yang efektif untuk berlatih atau menjalankan aplikasi Windows tanpa melakukan instalasi di komputer utama. Berikut ini adalah panduan lengkap untuk menginstal Windows 8 di VirtualBox:
- Unduh software VirtualBox dari situs web resmi dan pasang di komputer Anda.
- Unduh file ISO Windows 8 dan Simpan di komputer Anda.
- Buka VirtualBox dan mulai membuat mesin virtual baru.
- Pilih Windows 8 pada pilihan sistem operasi.
- Atur ukuran memorinya dan ukuran hard disk yang akan digunakan oleh mesin virtual.
- Tentukan nama dan lokasi file yang akan dihasilkan.
- Pilih pengaturan default dan klik Create.
- Kemudian jangan lupa untuk mengatur pengaturan resolusipada mesin virtual.
- Lakukan instalasi Windows 8 pada mesin virtual seperti yang Anda lakukan pada PC biasa.
- Setelah instalasi selesai, restart mesin virtual dan selesai.
Dengan mengikuti langkah-langkah di atas, Anda dapat dengan mudah menginstal Windows 8 pada VirtualBox dengan cepat dan mudah di komputer Anda. Selain itu, VirtualBox juga memungkinkan Anda untuk mencoba berbagai aplikasi dan perangkat lunak Windows tanpa mempengaruhi kinerja komputer utama Anda.
FAQ
1. Apakah flashdisk harus berukuran besar untuk menginstal Windows 7?
Tidak. Ukuran flashdisk tidak terlalu mempengaruhi proses penginstalan. yang penting adalah bahwa flashdisk tersebut sudah dibuat menjadi bootable. Namun, ukuran minimum yang disarankan adalah 4 GB untuk memastikan flashdisk memiliki ruang yang cukup untuk menyimpan file Windows 7.
2. Apakah VirtualBox akan memperburuk kinerja komputer saya?
VirtualBox memang memakai sejumlah sumber daya komputer dan akibatnya bisa memperlambat kinerja komputer Anda. Namun, jika komputer Anda cukup kuat dan Anda telah mengatur pengaturan mesin virtual dengan benar, maka kinerja komputer Anda harus tetap lancar ketika menjalankan mesin virtual.
 Cara Menginstal Windows 7 di VirtualBox Beserta Gambar
Cara Menginstal Windows 7 di VirtualBox Beserta Gambar
Menginstal Windows 7 di VirtualBox sama dengan menginstal Windows 7 di mesin fisik. Berikut ini adalah tutorial lengkapnya:
- Pertama, unduh file ISO Windows 7 dan VirtualBox. Pastikan keduanya telah terinstal di komputer Anda.
- Buka aplikasi VirtualBox dan buat mesin virtual baru.
- Pilih Windows 7 pada pilihan sistem operasi dan ikuti instruksi.
- Pilih ukuran RAM dan besar hard disk yang ingin digunakan oleh mesin virtual.
- Tentukan nama dan lokasi file yang akan dihasilkan.
- Pilih pengaturan default dan klik Create.
- Sekarang mulai mesin virtual dan dalam beberapa detik, pengaturan instalasi Windows muncul.
- Masukkan file ISO Windows 7 dan ikuti petunjuk instalasi Windows 7. Jangan lupa untuk secara manual merestart mesin virtual dan jangan membiarkan mesin virtual secara otomatis dinyalakan kembali.
- Akhirnya, Windows 7 akhirnya selesai terinstal di mesin virtual.
Dalam langkah-langkah di atas, mesin virtual yang barusaja Anda buat di VirtualBox akan terinstalasi dengan Windows 7 dan Anda dapat mulai menggunakan mesin virtual tersebut sekarang. Dalam proses ini, Anda juga tidak memerlukan CD atau DVD bootable.
Video Tutorial: Cara Instal VirtualBox di Windows
Berikut adalah video tutorial tentang cara menginstal VirtualBox di Windows:
Kesimpulan
Dalam kesimpulan, menginstal Windows 7 tidak perlu menjadi tugas yang menakutkan atau sulit. Ada beberapa metode yang dapat Anda gunakan untuk membersihkan instalasi, mulai dari menggunakan DVD hingga menggunakan VirtualBox. Metode terbaik untuk Anda tergantung pada kebutuhan khusus Anda. Jika Anda ingin menggunakan flashdisk, ikuti langkah-langkah dalam panduan instalasi Windows 7 diatas. Jika Anda ingin mencoba Windows 7 tanpa menginstal sistem operasi pada komputer utama Anda, gunakan VirtualBox.
Dengan menggunakan panduan dalam artikel ini, diharapkan Anda dapat menginstal Windows 7 dengan lebih mudah dan efisien. Selain itu, kami juga memberikan FAQ lengkap + video tutorial untuk memastikan Anda dapat melakukan penginstalan dengan mudah dan aman.
 Cara Menginstal Windows 7 dengan Flashdisk di PC
Cara Menginstal Windows 7 dengan Flashdisk di PC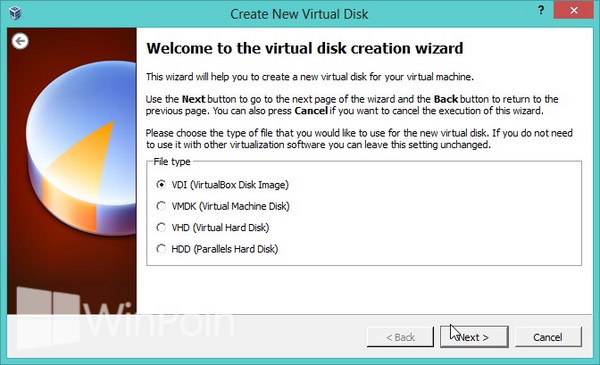 Cara Menginstal Windows 8 di VirtualBox
Cara Menginstal Windows 8 di VirtualBox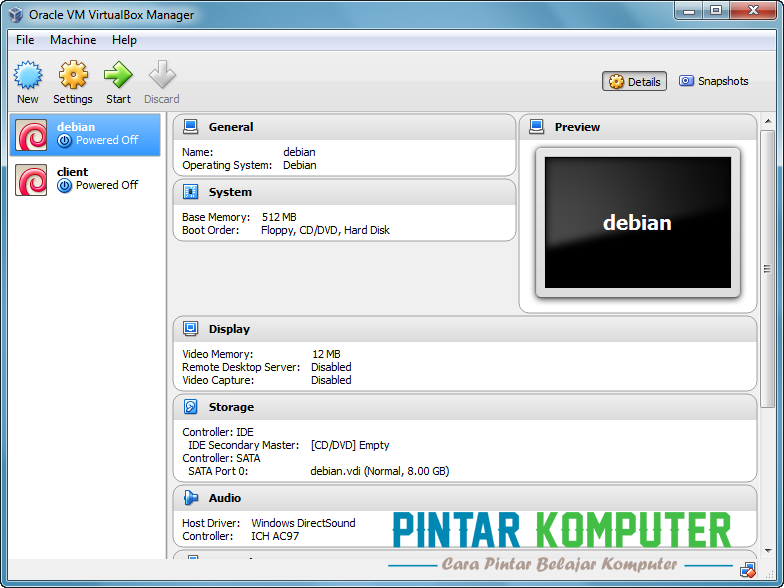 Cara Menginstal Windows 7 di VirtualBox Beserta Gambar
Cara Menginstal Windows 7 di VirtualBox Beserta Gambar