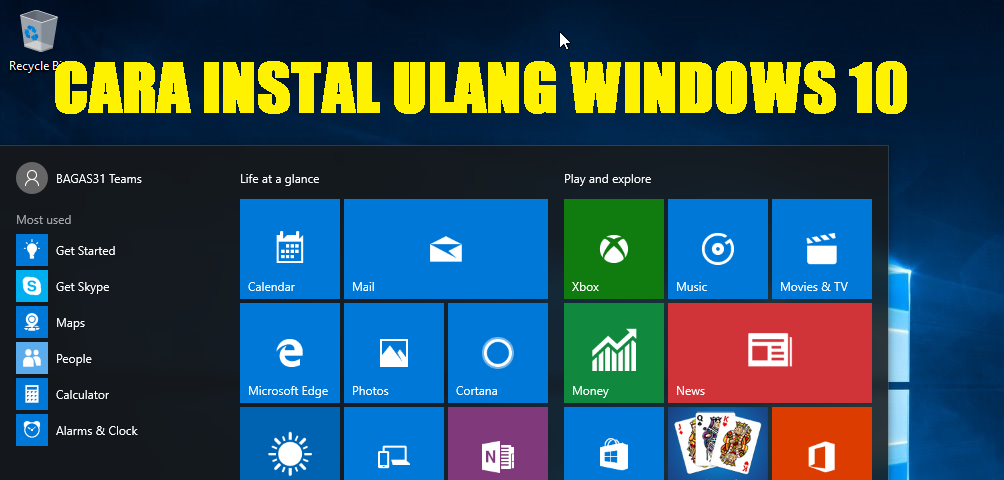Saat ini, instal ulang merupakan salah satu solusi terbaik untuk meningkatkan performa PC atau laptop yang sudah mulai lelet. Selain itu, instal ulang juga bisa menjadi opsi ketika kamu ingin menyelesaikan masalah pada sistem operasi, seperti virus atau error yang cukup mengganggu. Nah, pada artikel kali ini, kami ingin memberikan panduan lengkap terkait cara instal ulang Windows 10 pada laptop atau PC.
1. Persiapan sebelum instal ulang
Sebelum melakukan instal ulang pada laptop atau PC, ada beberapa persiapan yang harus kamu lakukan terlebih dahulu. Berikut adalah langkah-langkahnya:
Backup data penting
Sebelum melakukan instal ulang, pastikan kamu sudah membackup semua data penting kamu di tempat yang aman, seperti harddisk eksternal atau cloud storage. Hal ini dilakukan untuk menghindari kehilangan data penting saat proses instal ulang. Salah satu cara mudah untuk membackup data kamu adalah dengan menggunakan aplikasi backup data, seperti EaseUS Todo Backup.
Siapkan kunci lisensi Windows kamu
Jika kamu menggunakan versi Windows asli, pastikan kamu sudah menyiapkan kunci lisensi Windows kamu. Kamu bisa mengecek kunci lisensi Windows kamu pada stiker lisensi yang biasanya terdapat pada casing laptop atau PC kamu. Namun, jika kamu menggunakan Windows bajakan, kamu bisa mencari kunci lisensi Windows dari sumber-sumber yang terpercaya.
Siapkan media instalasi Windows 10
Langkah selanjutnya adalah menyiapkan media instalasi Windows 10. Kamu bisa menggunakan DVD installer Windows 10 atau bootable USB yang sudah diisi dengan file instalasi Windows 10. Untuk membuat bootable USB, kamu bisa menggunakan aplikasi Rufus atau Media Creation Tool dari Microsoft.
2. Cara instal ulang Windows 10
Setelah melakukan persiapan, kamu siap untuk melakukan instal ulang Windows 10 pada laptop atau PC. Berikut adalah langkah-langkah instal ulang Windows 10:
Langkah 1: Booting dari media instalasi Windows 10
Langkah pertama adalah melakukan booting dari media instalasi Windows 10. Pastikan kamu sudah menancapkan DVD installer atau USB bootable pada laptop atau PC. Kemudian, masuk ke BIOS atau UEFI firmware dan atur urutan booting agar laptop atau PC booting dari media instalasi Windows 10.
Untuk masuk ke BIOS atau UEFI firmware, kamu bisa menekan tombol keyboard tertentu saat laptop atau PC sedang start up. Tombol-tombol tersebut biasanya terletak pada bagian bawah layar start up, seperti F2, F8, F12, atau Del.
Langkah 2: Memulai proses instalasi Windows 10
Setelah kamu berhasil melakukan booting dari media instalasi Windows 10, kamu akan diarahkan ke tampilan pilihan bahasa dan zona waktu. Pilih bahasa yang sesuai dengan keinginan kamu, lalu klik Next. Selanjutnya, klik Install Now untuk memulai proses instalasi Windows 10.
Langkah 3: Menyetujui persyaratan lisensi
Setelah itu, kamu akan diminta untuk menyetujui persyaratan lisensi penggunaan Windows. Kamu bisa membaca persyaratan lisensi tersebut lebih dulu sebelum menyetujui. Setelah menyetujui, klik Next.
Langkah 4: Memilih jenis dan partisi harddisk
Selanjutnya, kamu akan diminta untuk memilih jenis dan partisi harddisk. Jika harddisk kamu belum partisi, kamu bisa memilih menu Drive Options (Advanced), lalu klik New. Namun, jika harddisk kamu sudah terpartisi, kamu bisa memilih partisi mana yang ingin diinstal Windows 10.
Langkah 5: Memulai proses instalasi
Setelah memilih partisi yang akan diinstal Windows 10, klik Next untuk memulai proses instalasi. Proses instalasi akan berjalan selama beberapa saat, tergantung pada kecepatan laptop atau PC kamu.
Langkah 6: Menunggu proses instalasi selesai
Setelah proses instalasi selesai, kamu harus menunggu beberapa saat agar Windows 10 dapat menyelesaikan konfigurasi sistem. Selama proses konfigurasi, kamu akan diminta untuk mengatur pengaturan dasar Windows, seperti bahasa, jumlah keyboard, dan akun pengguna.
Setelah proses konfigurasi selesai, kamu bisa mulai menggunakan Windows 10 yang baru saja diinstal.
3. FAQ
Pertanyaan 1
Apa yang harus dilakukan jika harddisk yang akan diinstal ulang tidak terdeteksi pada saat instalasi Windows 10?
Jawaban
Jika harddisk yang akan diinstal ulang tidak terdeteksi, pertama-tama kamu harus memastikan bahwa harddisk sudah terpasang dengan benar pada laptop atau PC. Jika harddisk sudah terpasang dengan benar, kemungkinan besar masalah terletak pada driver harddisk. Untuk mengatasi masalah ini, kamu bisa mengunduh driver harddisk dari website produsen laptop atau PC dan menginstalnya melalui menu Load Driver yang terdapat pada halaman pemilihan partisi harddisk.
Pertanyaan 2
Apakah data-file yang tersimpan di partisi harddisk yang tidak diinstal ulang akan tetap aman?
Jawaban
Jika kamu sudah memilih partisi harddisk yang ingin diinstal Windows 10, maka data-file yang tersimpan di partisi lainnya akan tetap aman dan tidak akan terhapus. Namun, jika kamu memilih opsi untuk menghapus semua partisi dan membuat partisi baru, maka semua data-file yang tersimpan di harddisk tersebut akan terhapus. Oleh karena itu, pastikan kamu sudah membackup data penting di tempat yang aman sebelum melakukan instal ulang.
4. Video Tutorial Instal Ulang Windows 10
Demikianlah panduan lengkap terkait cara instal ulang Windows 10 pada laptop atau PC. Dengan mengikuti langkah-langkah di atas, kamu dapat melakukan instal ulang Windows 10 dengan mudah dan benar. Jangan lupa untuk melakukan backup data penting sebelum melakukan instal ulang agar data kamu tetap aman. Terima kasih telah membaca artikel ini dan semoga sukses!
If you are searching about Cara Instal Ulang Laptop Acer Aspire 4738Z / Cara Install Ulang Laptop you’ve came to the right place. We have 5 Images about Cara Instal Ulang Laptop Acer Aspire 4738Z / Cara Install Ulang Laptop like Cara Instal Ulang Windows 10 Lengkap – Beriteknol, Cara Instal Ulang Windows 10 Tanpa DVD Secara Mudah and also Cara Instal Ulang Windows 10 Lengkap – Beriteknol. Here you go:
Cara Instal Ulang Laptop Acer Aspire 4738Z / Cara Install Ulang Laptop
junaedi25c.blogspot.com
ulang instal toshiba purbapedia
CARA SETTING BIOS ACER ASPIRE ONE HAPPY INSTAL ULANG WINDOWS 7 VIA
benisnous.com
aspire bios instal
Cara Instal Ulang Komputer / Laptop Menggunakan OS Windows 10 Terbaru
langkahcarabuat.blogspot.com
instal ulang menggunakan langkah proses awal
Cara Instal Ulang Windows 10 Lengkap – Beriteknol
beriteknol.blogspot.com
cara instal ulang lengkap
Cara Instal Ulang Windows 10 Tanpa DVD Secara Mudah
carisinyal.com
cara instal ulang reset reinstall restore facilmente ripristinare tanpa reinstalling weblogue
Cara instal ulang windows 10 lengkap. Cara instal ulang reset reinstall restore facilmente ripristinare tanpa reinstalling weblogue. Cara instal ulang windows 10 tanpa dvd secara mudah