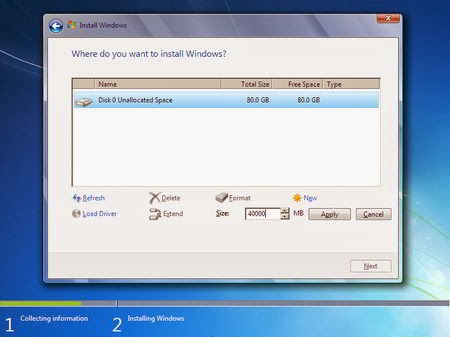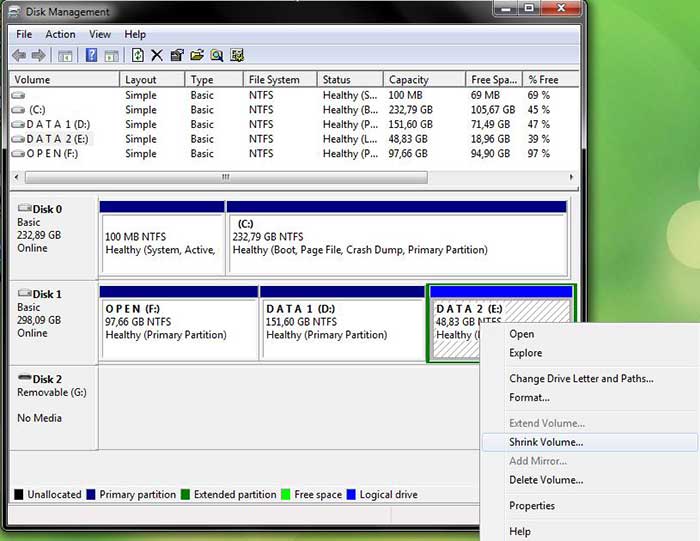Berikut ini adalah beberapa cara mengelola hardisk pada Windows 10. Sebagai pengguna Windows 10, terkadang kita harus mempartisi atau mengatur ulang hardisk untuk memudahkan dalam menyimpan dan mengelola data. Berikut ini adalah beberapa cara bagaimana Anda dapat mengatur dan mengelola hardisk di Windows 10.
1. Cara Partisi Hardisk di Windows 10
Jika Anda ingin mempartisi hardisk di Windows 10, Anda dapat menggunakan software built-in Windows yaitu Disk Management. Berikut ini adalah cara bagaimana Anda dapat mempartisi hardisk di Windows 10:
- Klik tombol Windows (Start) dan ketik “disk management” di kotak pencarian.
- Klik pada Disk Management yang muncul pada hasil pencarian.
- Klik kanan pada partisi hardisk yang ingin dipartisi dan pilih “Shrink Volume”.
- Masukkan ukuran yang Anda inginkan untuk partisi baru dan klik “Shrink”.
- Setelah proses shrink selesai, klik kanan pada unallocated space (ruang kosong) dan pilih “New Simple Volume”.
- Ikuti petunjuk wizard untuk membuat partisi baru.
2. Cara Mudah Install Windows 7, 8, 10 di Hardisk Eksternal atau Flashdisk
Bagi Anda yang ingin melakukan instalasi Windows pada hardisk eksternal atau flashdisk, berikut ini adalah cara mudahnya:
- Persiapkan flashdisk atau hardisk eksternal dengan kapasitas minimal 8 GB dan format FAT32.
- Unduh file ISO Windows yang ingin Anda instal dari situs resmi Microsoft.
- Persiapkan software Rufus yang dapat Anda unduh secara gratis dari situs resmi rufus.ie atau dari situs-situs download software terpercaya lainnya.
- Buka software Rufus dan klik pada tombol “Select”.
- Pilih file ISO Windows yang sudah Anda unduh sebelumnya.
- Pada menu “Partition scheme”, pilih “MBR” jika ingin menginstall Windows pada computer dengan BIOS atau “GPT” jika ingin menginstall Windows pada computer dengan UEFI.
- Pada menu “File system”, pilih “NTFS” untuk partisi hardisk lebih dari 4 GB atau “FAT32” untuk partisi hardisk kurang dari 4 GB.
- Klik tombol “Start” untuk memulai proses pembuatan bootable Windows pada flashdisk atau hardisk eksternal.
- Masukkan flashdisk atau hardisk eksternal yang sudah terisi file instalasi Windows tersebut ke computer yang ingin diinstal Windows.
- Pastikan boot priority pada BIOS atau UEFI sudah diatur untuk membooting ke flashdisk atau hardisk eksternal.
- Ikuti petunjuk pada layar untuk menginstal Windows.
3. Panduan Instal Windows 7 Lengkap
Berikut ini adalah panduan lengkap instalasi Windows 7:
- Pastikan komputer Anda telah terkoneksi dengan internet.
- Pastikan Anda memiliki file ISO Windows 7 yang sudah diunduh dari situs resmi Microsoft.
- Pastikan juga Anda memiliki product key untuk aktivasi Windows 7.
- Masukkan flashdisk atau DVD kosong ke computer Anda.
- Download Windows USB/DVD Download Tool dari situs resmi Microsoft atau situs download software terpercaya lainnya.
- Buka Windows USB/DVD Download Tool dan pilih file ISO Windows 7 yang sudah diunduh.
- Pada menu “Choose media type”, pilih “USB device” jika ingin membuat bootable USB atau “DVD” jika ingin membuat bootable DVD.
- Klik tombol “Begin copying” untuk memulai proses pembuatan bootable USB atau DVD.
- Setelah proses selesai, restart komputer Anda dan masuk ke BIOS dengan menekan tombol tertentu (biasanya F2, F10, atau Delete) saat booting.
- Atur boot priority untuk booting ke USB atau DVD sebagai media instalasi utama.
- Ikuti petunjuk pada layar untuk menginstal Windows 7.
4. Cara Instal Windows 7 Di Notebook Hp Dengan Flashdisk
Jika Anda ingin menginstal Windows 7 pada notebook HP dengan menggunakan flashdisk, berikut ini adalah langkah-langkahnya:
- Pastikan notebook HP Anda terkoneksi dengan internet.
- Download file ISO Windows 7 dari situs resmi Microsoft.
- Download software Rufus dari situs resmi atau situs download software terpercaya lainnya.
- Cek plug-in power atau baterai notebook HP hingga mencapai 50% atau lebih.
- Hubungkan flashdisk ke computer Anda.
- Buka software Rufus dan pilih flashdisk Anda pada menu “Device”.
- Masukkan file ISO Windows 7 pada menu “Boot selection”.
- Klik tombol “Start” untuk memulai proses pembuatan bootable flashdisk.
- Setelah proses selesai, restart notebook HP Anda dan masuk ke BIOS dengan menekan tombol tertentu (biasanya F2 atau F8) saat booting.
- Pada menu “Boot”, atur urutan booting dengan memilih “USB” sebagai menyimpan setelan utama.
- Jangan lupa menyimpan perubahan setelan sebelum keluar dari BIOS.
- Restart notebook HP Anda dan ikuti petunjuk pada layar untuk menginstal Windows 7.
5. Cara Menambah Partisi C Windows 10 Tanpa Instal Ulang Terbaru
Jika Anda ingin menambah partisi C pada Windows 10 tanpa harus instal ulang, berikut ini adalah cara yang dapat Anda lakukan:
- Klik kanan pada tombol “Start” dan pilih “Disk Management”.
- Klik kanan pada partisi yang ingin ditambahkan dan pilih “Shrink Volume”.
- Masukkan ukuran partisi baru yang Anda inginkan dan klik “Shrink”.
- Klik kanan pada unallocated space dan pilih “New Simple Volume”.
- Masukkan ukuran volume baru, beri nama pada partisi baru, dan pilih “NTFS” untuk partisi file yang besar atau “FAT32” untuk partisi file yang kecil.
- Klik “Next” dan kemudian “Finish”.
- Setelah selesai, partisi baru akan muncul di windows explorer.
FAQ
Berikut ini adalah pertanyaan-pertanyaan yang sering diajukan mengenai pengelolaan hardisk pada Windows:
1. Apa yang dimaksud dengan partisi hardisk?
Partisi hardisk adalah proses yang terdiri dari memisahkan ruang hardisk menjadi bagian-bagian yang lebih kecil yang dapat diatur dan digunakan secara terpisah.
2. Apakah data akan hilang saat mempartisi hardisk?
Tidak, data pada hardisk tersebut tidak akan hilang saat melakukan proses partisi. Namun disarankan untuk melakukan backup terlebih dahulu sebelum melakukan proses partisi
Video Tutorial
Berikut ini adalah video tutorial mengenai cara mempartisi hardisk pada Windows 10: