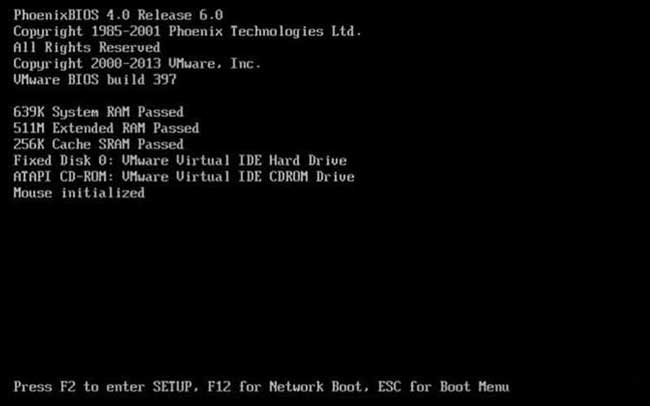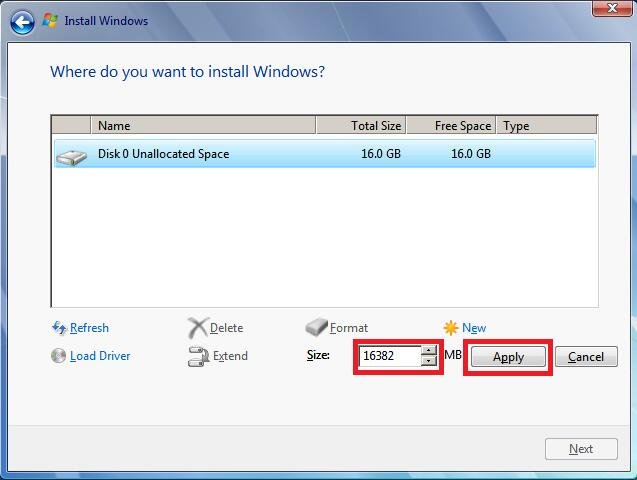Sebagai pengguna komputer, tentunya kita pernah mengalami menginstall ataupun melakukan perubahan pada sistem operasi Windows. Namun, beberapa dari kita mungkin masih merasa kesulitan atau belum familiar dengan beberapa langkah dalam proses tersebut. Pada artikel kali ini, kami akan membahas secara lengkap mengenai cara menginstall Windows 7, setup instal OS Windows tanpa masuk BIOS, cara install ulang Windows 7 pakai CD atau flashdisk, cara masuk BIOS Windows 10, dan juga cara update driver di Windows 7 secara gratis. Simak ulasannya berikut ini.
Cara Menginstall Windows 7
Menginstall Windows 7 mungkin bisa dibilang lebih mudah dibandingkan dengan OS Windows yang lebih baru. Berikut adalah langkah-langkah untuk menginstall Windows 7:
- Siapkan file ISO dari Windows 7, biasanya didapatkan saat membeli DVD installer. Jika tidak punya, bisa mencarinya di internet.
- Simpan file ISO ke dalam USB flash disk atau DVD.
- Masukkan USB flash disk atau DVD ke komputer.
- Restart komputer dan tunggu hingga muncul tampilan “Press any key to boot from CD or DVD”.
- Tekan tombol apapun pada keyboard untuk memulai proses instalasi.
- Pilih bahasa dan zona waktu pada saat diminta oleh instalator.
- Klik “Install now” untuk memulai proses instalasi.
- Setujui lisensi dengan membaca dan mencentang kotak persetujuan.
- Pilih “custom (advanced)” saat diminta untuk memilih tipe instalasi.
- Pilih drive yang ingin ditempatkan Windows 7 pada komputer pada saat diminta.
- Tunggu hingga proses instalasi selesai dan komputer restart.
- Isi informasi akun pengguna pada saat diminta untuk menyelesaikan proses instalasi.
- Windows 7 siap digunakan.
Cara MUDAH Setup Instal OS Windows tanpa Masuk BIOS dan Tombol F1-12
Setup instal OS Windows tanpa harus masuk BIOS dan tombol F1-12 bisa menjadi cara yang lebih mudah dan cepat. Namun, cara ini tergantung pada model dan merek PC/Laptop yang digunakan. Berikut adalah salah satu cara yang bisa dicoba:
- Restart laptop atau PC.
- Saat muncul logo produk, tekan tombol “Esc” untuk masuk ke menu Boot Options.
- Pilih “Boot From EFI File”.
- Pilih drive yang menyimpan file installer dari OS Windows yang akan diinstall.
- Cari file “bootx64.efi” di dalam folder “efi” pada drive yang dipilih atau “efi\boot\bootx64.efi” pada drive “C:\Windows\Boot\EFI”.
- Klik “OK” untuk memulai instalasi OS Windows.
Cara Install Ulang Windows 7 Pakai CD atau Flashdisk
Ada kalanya kita ingin melakukan instal ulang pada Windows 7. Berikut adalah langkah-langkah untuk melakukan instal ulang Windows 7 menggunakan CD atau flashdisk:
- Siapkan CD/DVD installer atau flashdisk yang berisi file ISO yang didownload dari internet.
- Pasang CD/DVD installer atau colokkan flashdisk ke komputer yang ingin diinstall ulang OS-nya.
- Restart komputer kemudian tekan tombol F11 atau F12 dan pilih mengganti boot order pada BIOS agar booting dikonfigurasi untuk boot dari CD/DVD installer atau flashdisk.
- Tekan tombol apapun pada keyboard untuk memulai proses instalasi.
- Pilih bahasa dan zona waktu pada saat diminta oleh instalator.
- Klik “Install now” untuk memulai proses instalasi.
- Setujui lisensi dengan membaca dan mencentang kotak persetujuan.
- Pilih “Upgrade” untuk meng-update instalasi OS Windows yang sudah ada atau “Custom (advanced)” untuk melakukan instalasi ulang.
- Pilih partisi mana yang ingin dipakai untuk instalasi OS Windows yang baru.
- Tunggu hingga proses instalasi selesai dan komputer restart.
- Isi informasi akun pengguna pada saat diminta untuk menyelesaikan proses instalasi.
- Windows 7 yang baru sudah siap digunakan.
Cara Masuk BIOS Windows 10
BIOS adalah singkatan dari Basic Input Output System, merupakan program firmware yang terletak pada chip ROM pada motherboard. Berikut adalah cara masuk BIOS Windows 10:
- Klik “Start”, kemudian klik “Settings” (roda gigi di bawah pilihan shutdown).
- Klik “Update & Security”.
- Klik “Recovery” pada menu di sebelah kiri.
- Klik “Restart now” di bawah pilihan “Advanced startup”.
- Tunggu hingga muncul tampilan “Choose an option”.
- Klik “Troubleshoot”.
- Klik “Advanced options”.
- Klik “UEFI Firmware Settings” atau “BIOS Firmware Settings”.
- Klik tombol “Restart”.
Cara Update Driver Di Windows 7 Free
Driver adalah program khusus yang memfasilitasi komunikasi antara perangkat keras komputer dan sistem operasi Windows. Berikut adalah cara untuk mengupdate driver di Windows 7 secara gratis:
- Klik “Start”.
- Klik “Device Manager” pada “Control Panel”.
- Cari perangkat keras yang ingin diupdate drivernya.
- Klik kanan pada perangkat keras tersebut dan pilih “Properties”.
- Klik “Driver” pada tampilan jendela baru.
- Pilih “Update Driver”.
- Pilih apakah driver ingin dicari secara otomatis atau diupdate secara manual.
- Ikuti instruksi pada layar untuk menyelesaikan proses update driver.
Frequently Asked Questions (FAQ)
1. Apa yang harus dilakukan jika proses instalasi Windows 7 berjalan terlalu lama?
Jawaban: Pastikan bahwa spesifikasi dan komponen yang dipakai untuk proses instalasi memadai. Cobalah untuk mematikan firewall atau antivirus, dan tutup program lain yang sedang berjalan pada komputer.
2. Bagaimana cara menginstall aplikasi yang tidak didukung oleh Windows 7?
Jawaban: Cobalah untuk menginstall aplikasi tersebut dengan menjalankannya sebagai administrator dengan cara klik kanan pada file aplikasi dan pilih “Run as administrator”, atau menggunakan modus kompatibilitas dengan cara klik kanan pada file aplikasi dan pilih “Properties”, kemudian pilih tab “Compatibility” dan pilih sistem operasi yang mendukung (contoh: Windows XP).
Untuk memperjelas tutorial di atas, Anda bisa menonton video tutorial berikut ini: