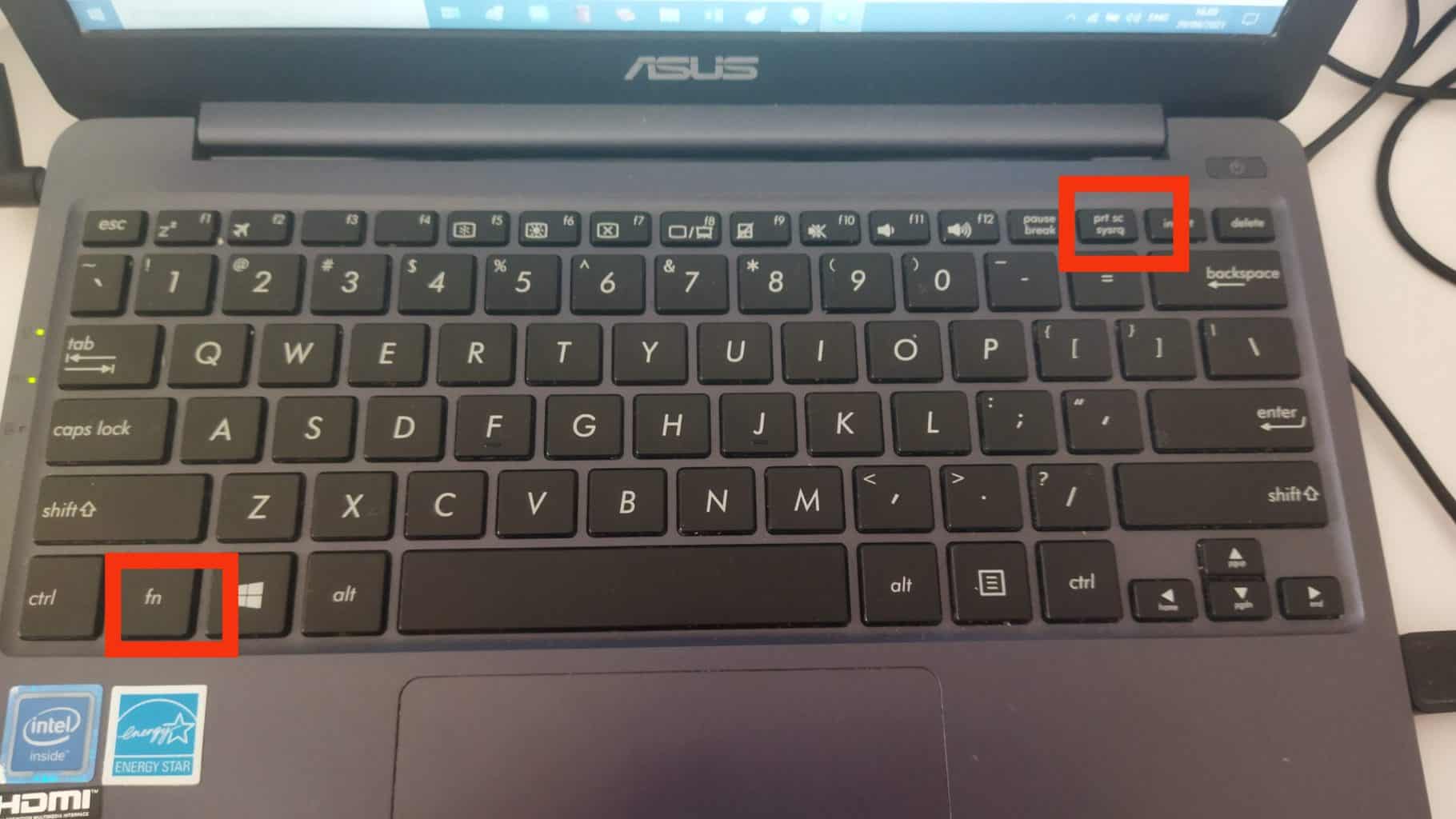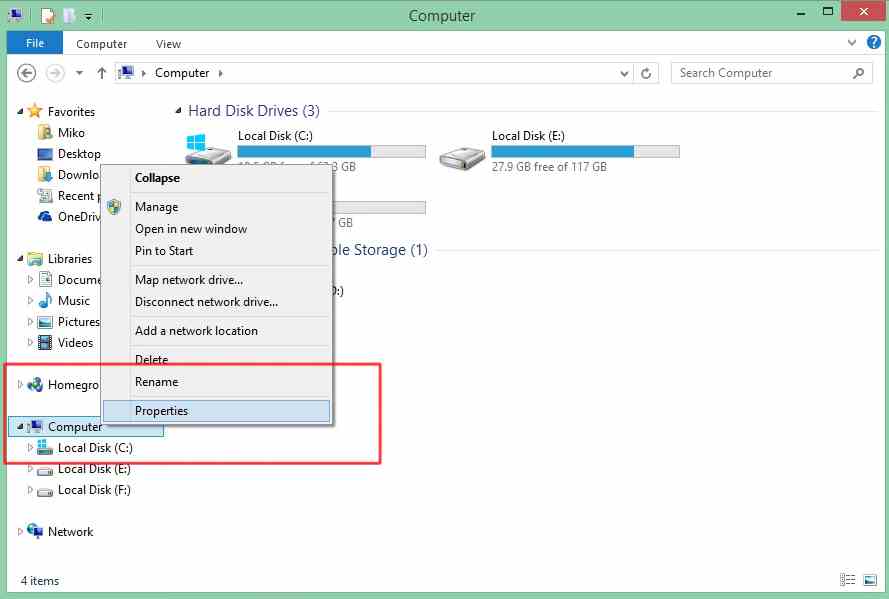Apakah Anda memiliki Laptop Asus dan tidak tahu bagaimana cara screenshot di dalamnya? Ini adalah pertanyaan umum yang sering diajukan oleh para pengguna laptop Asus. Namun, jangan khawatir, dalam artikel ini kita akan membahas 4 cara yang paling mudah untuk melakukan screenshot di Laptop Asus Anda.
Cara Pertama: Menggunakan Tombol Screenshot Bawaan pada Keyboard Laptop Asus
Cara yang paling mudah dan cepat untuk melakukan screenshot di dalam laptop Asus adalah dengan menggunakan tombol screenshot bawaan yang terdapat pada keyboard Anda. Tombol ini biasanya dilambangkan dengan sebuah kamera dan terletak di sepanjang tombol F1 hingga F12 di keyboard Anda.
Caranya sangat mudah, cukup tekan tombol “Windows” dan tombol “Print Screen” atau “PrntScr” sekaligus. Kemudian gambar screenshot akan disimpan di folder “Pictures” dengan nama “Screenshot”.
Screenshot tombol keyboard Asus memang sangat mudah dilakukan dan praaktis, namun jika Anda ingin melakukan screenshot pada bagian tertentu pada layar yang tidak dapat terlihat menggunakan tombol ini, mungkin cara yang lebih diperlukan adalah melakukan screenshot pada area tertentu.
Cara Kedua: Menggunakan Tombol FN dan Screenshot Pada Keyboard Laptop Asus
Screenshot dengan menggunakan tombol Fn dan Print Screen pada keyboard laptop Asus juga terbilang mudah dilakukan. Caranya cukup tekan tombol “Fn” dan tombol “Print Screen” di keyboard Anda secara bersamaan. Setelah itu, gambar screenshot juga akan disimpan di folder “Pictures” dengan nama “Screenshot”.
Namun, ada satu hal yang perlu diperhatikan saat menggunakan tombol FN dan Print Screen bawaan pada keyboard Anda. Bagian yang dapat difoto dengan tombol ini hanyalah bagian yang terlihat pada layar sekaligus. Jadi, jika Anda ingin melakukan screenshot pada bagian tertentu di layar, gunakan saja aplikasi pihak ketiga.
Cara Ketiga: Menggunakan Aplikasi Paint Bawaan di Windows
Menggunakan aplikasi paint bawaan di Windows juga menjadi cara yang mudah dan praktis untuk melakukan screenshot pada Laptop Asus Anda. Cukup ikuti langkah-langkah berikut ini:
- Buka layar atau halaman yang ingin Anda screenshot.
- Tekan tombol “Windows” dan tombol “R” pada keyboard Anda secara bersamaan untuk membuka aplikasi “Run”.
- Ketik “mspaint” pada kolom teks yang muncul, dan tekan tombol “Enter” pada keyboard Anda.
- Klik pada tombol “Paste” pada menu bar atas, atau tekan tombol “Ctrl” dan “V” pada keyboard Anda secara bersamaan.
- Setelah itu, gambar screenshot akan muncul di dalam aplikasi Paint.
- Selanjutnya, simpan gambar tersebut dengan cara klik pada tombol “File” di samping kiri atas, dan pilih “Save As”.
- Tentukan tempat penyimpanan dan nama file, dan klik “Save”.
Cara ini mungkin memakan sedikit waktu, namun sangat berguna jika ingin melakukan crop atau pengeditan dasar pada gambar screenshot Anda sebelum menyimpannya.
Cara Keempat: Menggunakan Aplikasi Pihak Ketiga pada Laptop Asus Anda
Jika Anda mencari cara yang lebih terperinci dan menyeluruh, Anda dapat menggunakan aplikasi pihak ketiga yang tersedia untuk melakukan screenshot di Laptop Asus Anda. Ada banyak aplikasi seperti itu yang dapat Anda manfaatkan, salah satunya yaitu Lightshot.
Lightshot adalah aplikasi screenshot yang sangat populer saat ini, terutama bagi para pengguna Windows. Aplikasi ini memiliki fitur yang lengkap dan mudah digunakan, sehingga menjadi pilihan tepat bagi pemula yang belum terbiasa dengan memberi screenshot.
Kamu bisa mengunduh Lightshot secara gratis dari website resminya. Setelah itu, ikuti langkah-langkah berikut ini untuk melakukan screenshot pada laptop Asus dengan aplikasi Lightshot:
- Buka layar atau halaman yang ingin Anda screenshot.
- Buka aplikasi Lightshot, dan pilih “Capture”.
- Setelah itu, jendela layar desktop Anda akan tertutup, dan Anda perlu menempatkan mouse pada area layar yang ingin diambil.
- Setelah itu, tekan tombol kiri pada mouse, dan seret untuk memilih area yang ingin Anda screenshot.
- Setelah itu, aplikasi Lightshot akan menampilkan jendela baru yang memungkinkan Anda untuk menambahkan teks, garis, atau panah pada gambar screenshot Anda.
- Simpan screenshot dengan cara klik pada tombol “Save” di sebelah kiri atas, dan pilih format file yang ingin Anda gunakan.
- Selesai!
Setelah mengetahui cara-cara untuk melakukan screenshot di Laptop Asus Anda, mari kita lanjutkan ke tutorial cara instal ulang Laptop Asus Anda.
Cara Instal Ulang Laptop Asus Anda dengan Windows 10
Terkadang, kita perlu menginstal ulang atau mereset Laptop Asus kita. Ini bisa disebabkan oleh beberapa faktor seperti virus, malware, atau masalah lainnya. Untuk menghindari masalah ini, kita dapat menginstal ulang Laptop Asus kita dengan sistem operasi Windows 10 agar sistem kita bekerja maksimal.
Berikut adalah cara menginstal ulang Laptop Asus dengan sistem operasi Windows 10:
- Pertama-tama, simpan semua data penting Anda ke dalam flashdisk atau eksternal harddisk. Kemudian, matikan laptop Asus Anda.
- Selanjutnya, nyalakan laptop dan tekan tombol “F2” atau “Delete” selama beberapa detik untuk masuk ke BIOS. Cari opsi “Boot” dan ubah pengaturannya sehingga laptop dapat boot dari CD atau flashdisk.
- Colokkan flashdisk atau CD penginstalan Windows 10 ke dalam laptop, dan nyalakan kembali laptop Anda.
- Tunggu hingga penginstalan Windows 10 bermulai, dan kemudian pilih “install now”. Kemudian ikuti petunjuk yang muncul sampai anda diminta untuk memilih “custom installation”.
- Pilih semua partisi yang ada di dalam harddisk laptop Anda, dan klik “delete”. Hal ini akan menghapus semua data yang ada pada harddisk, jadi pastikan untuk melakukan backup data terlebih dahulu.
- Pilih ulang partisi yang terdapat pada harddisk laptop Anda, lalu klik “next”.
- Tunggu beberapa menit, sampai penginstalan Windows 10 selesai. Setelah itu, masukka lisensi produk dan nama pengguna, dan Anda selesai menginstal ulang Laptop Asus Anda dengan Windows 10.
Jadi itulah cara menginstal ulang Laptop Asus yang menggunakan sistem operasi Windows 10. Sebenarnya cara instal ulang Laptop Asus pada sistem operasi lain seperti Windows 7,8, dan Linux kurang lebih sama seperti Windows 10. Anda hanya perlu mengunduh versi sistem operasi yang tepat sesuai dengan jenis laptop Anda.
FAQ
Apakah cara menginstal ulang Laptop Asus dengan Windows 10 bisa diterapkan pada laptop merk lain?
Ya, cara instal ulang Laptop Asus dengan sistem operasi Windows 10 bisa diterapkan pada laptop merk lain dengan sedikit perubahan pada tahap-tahap yang diberikan.
Apakah menginstal ulang Laptop Asus dapat menghilangkan virus atau malware?
Ya, menginstal ulang Laptop Asus dapat menghilangkan virus atau malware yang menyerang sistem operasi Anda. Ini akan memastikan bahwa sistem operasi Anda berjalan normal dan bebas dari virus atau malware yang merusak.
Video Tutorial Cara Menginstal Ulang Laptop Asus dengan Windows 10
Sekarang Anda sudah tahu cara melakukan screenshot di dalam Laptop Asus dan melakukan instal ulang Laptop Asus dengan sistem operasi Windows 10. Kami harap tutorial ini dapat membantu Anda dalam mengoptimalkan penggunaan Laptop Asus Anda.