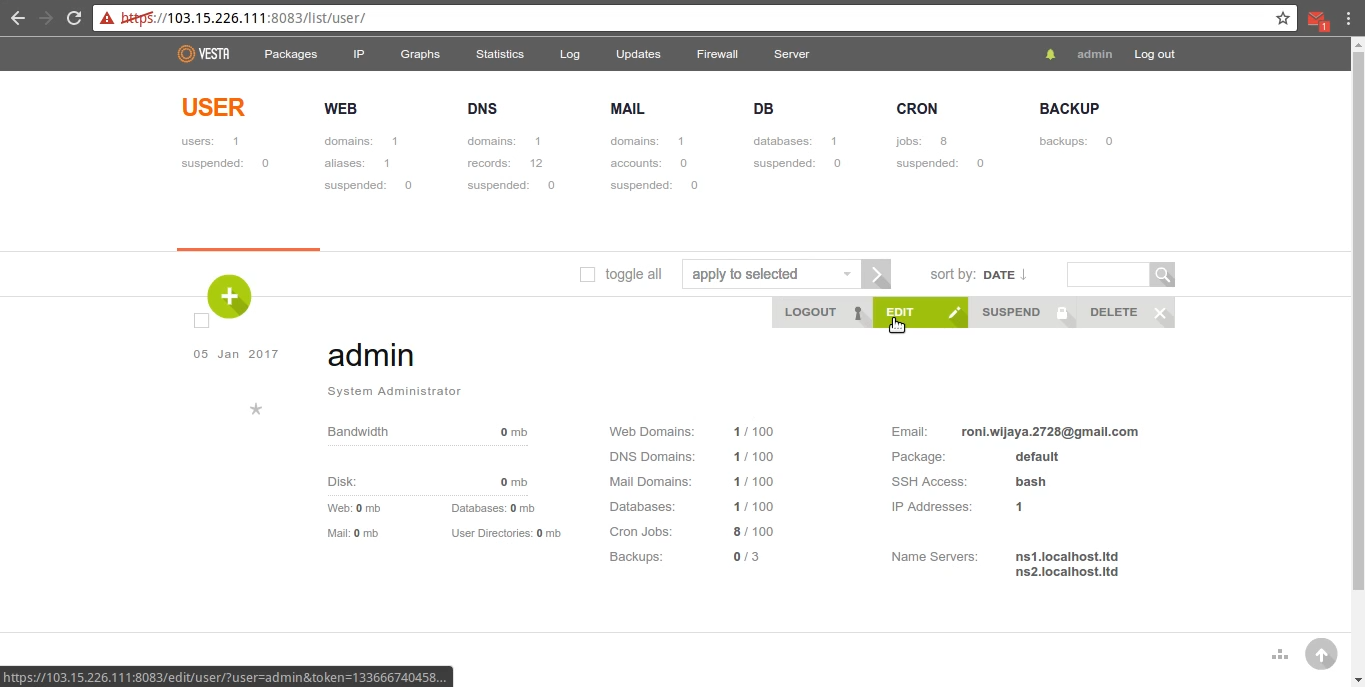Sebagai pengguna teknologi, pasti kita membutuhkan sistem operasi (OS) untuk mengoperasikan perangkat kita, seperti komputer atau laptop. Namun, terkadang kita merasa bosan dengan OS yang sudah terpasang di perangkat kita, atau kita membutuhkan OS yang lebih spesifik untuk kebutuhan kita. Oleh karena itu, kita dapat menginstal OS lain di perangkat kita. Salah satu OS yang populer saat ini adalah Windows. Pada artikel ini, akan dijelaskan cara mudah untuk menginstal Windows pada Chromebook ataupun VPS Linux, serta cara instal phpMyAdmin dan Vesta Control Panel di VPS.
Cara Mudah Instal Windows Pada Chromebook
Chromebook adalah laptop yang menggunakan sistem operasi Chrome OS. Namun, kita dapat menginstal Windows pada Chromebook dengan mudah. Berikut adalah langkah-langkahnya:
Langkah 1: Aktifkan Mode Pengembang
Kita harus mengaktifkan mode pengembang pada Chromebook untuk dapat menginstal Windows. Caranya adalah dengan menekan tombol Esc + Refresh (gambar bulat yang terdapat pada keyboard) + Power secara bersamaan. Kemudian, pilih opsi “Enable Debugging Features” lalu restart.
Langkah 2: Unduh Perangkat Lunak Chromebook Recovery Utility
Kita harus mengunduh perangkat lunak Chromebook Recovery Utility untuk membuat media USB atau SD card yang berguna untuk menginstal Windows. Perangkat lunak ini dapat diunduh di Chrome Web Store. Setelah diunduh, jalankan perangkat lunak tersebut.
Langkah 3: Persiapkan Media Instalasi Windows
Persiapkan media instalasi Windows, baik berupa USB atau SD card. Pastikan media tersebut memiliki kapasitas yang cukup untuk menginstal Windows.
Langkah 4: Buat Partisi Baru Untuk Windows
Kita harus membuat partisi baru untuk Windows pada Chromebook. Caranya adalah dengan menavigasi ke “Settings” > “Device” > “Storage management” dan pilih “Add storage” untuk membuat partisi baru. Pastikan partisi baru tersebut memiliki cukup kapasitas untuk menginstal Windows.
Langkah 5: Instal Windows
Setelah persiapan telah selesai, masukkan media instalasi Windows yang telah disiapkan sebelumnya ke Chromebook. Kemudian, tekan kombinasi tombol Ctrl + L saat Chromebook sedang booting dan pilih “Boot From USB” atau “Boot From SD Card” tergantung media instalasi yang digunakan. Ikuti langkah-langkah instalasi Windows seperti biasa.
Cara Install Windows 10 di VPS Linux
VPS (Virtual Private Server) Linux merupakan mesin virtual yang menjalankan sistem operasi Linux. Namun, kita dapat menginstal Windows 10 pada VPS Linux jika dibutuhkan. Berikut adalah langkah-langkahnya:
Langkah 1: Persiapkan VPS Linux
Pastikan VPS Linux yang digunakan telah terinstal dan aktif. Selain itu, pastikan juga VPS telah terkoneksi ke internet.
Langkah 2: Unduh File ISO Windows 10
Unduh file ISO Windows 10 dari situs resmi Microsoft atau dari situs pihak ketiga yang terpercaya. Pastikan file ISO tersebut sudah terunduh sepenuhnya.
Langkah 3: Install Wine
Wine adalah program yang dapat mengemulasikan aplikasi Windows pada sistem operasi Linux. Kita harus menginstal Wine pada VPS Linux terlebih dahulu sebelum menginstal Windows 10. Caranya adalah dengan mengetikkan perintah berikut pada terminal:
$ sudo apt-get install wine-stable
Langkah 4: Membuat Drive Pemutar Virtual
Kita harus membuat drive pemutar virtual pada VPS Linux untuk dapat menginstal Windows 10. Caranya adalah dengan mengetikkan perintah berikut:
$ winecfg
Lalu, pilih “Drives” dan klik “Add”. Pilih letter drive yang ingin dibuat, lalu klik “Ok”. Kemudian, pilih letter drive yang sudah dibuat tersebut dan klik “Browse” untuk mencari file ISO Windows 10 yang telah diunduh pada langkah kedua. Setelah itu, klik “Apply” dan “Ok” untuk menyimpan pengaturan.
Langkah 5: Instal Windows 10
Setelah persiapan telah selesai, mount file ISO Windows 10 ke drive pemutar virtual yang telah dibuat pada langkah keempat dengan mengetikkan perintah berikut:
$ winecfg
Lalu, pilih letter drive yang telah dibuat pada langkah keempat dan klik “Browse”. Cari file ISO Windows 10 yang telah diunduh dan klik “Open”. Setelah itu, tunggu hingga instalasi Windows 10 selesai dan ikuti langkah-langkahnya seperti biasa.
Cara Paling Mudah Instal phpMyAdmin di VPS Untuk Pemula
phpMyAdmin adalah aplikasi web berbasis PHP yang digunakan untuk mengatur database MySQL. phpMyAdmin sangat berguna bagi pengembang web atau pemilik website yang menggunakan database MySQL. Berikut adalah cara paling mudah untuk menginstal phpMyAdmin di VPS untuk pemula:
Langkah 1: Persiapkan VPS Anda
Pastikan VPS Anda telah terinstal dan telah terkoneksi ke internet. Selain itu, pastikan juga telah terinstall aplikasi Apache, PHP, dan MySQL.
Langkah 2: Unduh dan Ekstrak phpMyAdmin
Unduh file phpMyAdmin dari situs resminya. Setelah itu, ekstrak file tersebut ke dalam direktori /var/www/html/ pada VPS Anda. Anda juga dapat mengunduh file phpMyAdmin menggunakan perintah wget, seperti berikut:
$ wget https://files.phpmyadmin.net/phpMyAdmin/5.1.0/phpMyAdmin-5.1.0-all-languages.tar.gz
$ tar -zxvf phpMyAdmin-5.1.0-all-languages.tar.gz
$ sudo mv phpMyAdmin-5.1.0-all-languages /var/www/html/phpmyadmin
Langkah 3: Konfigurasi phpMyAdmin
Untuk mengonfigurasi phpMyAdmin, buat file bernama config.inc.php pada direktori /var/www/html/phpmyadmin/. Anda dapat membuat file tersebut dengan mengetikkan perintah berikut:
$ sudo nano /var/www/html/phpmyadmin/config.inc.php
Langkah 4: Isi Konfigurasi
Setelah file config.inc.php berhasil dibuat, isi file tersebut dengan konfigurasi phpMyAdmin. Berikut adalah konfigurasi dasar untuk phpMyAdmin:
Simpan file tersebut dengan menekan Ctrl + X, kemudian Y untuk menyimpan perubahan yang telah dilakukan, dan tekan Enter untuk mengonfirmasi nama file.
Langkah 5: Buka Halaman Web phpMyAdmin
Setelah langkah-langkah di atas selesai, buka halaman web phpMyAdmin di browser dengan mengetikkan http://[your-vps-ip-address]/phpmyadmin pada address bar. Anda akan diarahkan ke halaman login phpMyAdmin. Masukkan username dan password MySQL yang telah Anda buat sebelumnya pada VPS. Setelah berhasil login, Anda dapat mulai mengatur database MySQL Anda melalui phpMyAdmin.
Cara Menggunakan Vps Di Windows 7
VPS adalah solusi hosting yang fleksibel dan dapat disesuaikan dengan kebutuhan Anda. VPS memungkinkan pengguna untuk melakukan instalasi sistem operasi apapun yang diinginkan pada server, termasuk Windows. Berikut adalah cara menggunakan VPS di Windows 7:
Langkah 1: Persiapkan VPS Anda
Pastikan VPS Anda telah terinstal dan telah terkoneksi ke internet.
Langkah 2: Unduh Remote Desktop Connection
Unduh aplikasi Remote Desktop Connection dari laman resmi Microsoft atau unduh aplikasi RDCMan (Remote Desktop Connection Manager) dari laman pihak ketiga yang terpercaya. Aplikasi Remote Desktop Connection digunakan untuk menghubungkan komputer lokal Anda dengan VPS, sementara RDCMan digunakan untuk mengatur koneksi RDP (Remote Desktop Protocol).
Langkah 3: Konfigurasi VPS
Untuk mengkonfigurasi VPS, Anda perlu memperoleh informasi RDP (Remote Desktop Protocol) untuk VPS. Informasi ini biasanya diberikan oleh penyedia layanan VPS Anda dalam bentuk email. Informasi RDP ini terdiri dari alamat IP VPS Anda, username dan password Administrator untuk VPS.
Langkah 4: Sambungkan Komputer Lokal Anda dengan VPS
Buka aplikasi Remote Desktop Connection atau RDCMan pada komputer lokal Anda dan masukkan alamat IP VPS yang telah Anda peroleh pada kolom yang tersedia. Selanjutnya, masukkan username dan password Administrator untuk VPS dan klik “Connect”. Anda akan dihubungkan ke VPS melalui komputer lokal Anda.
FAQ (Frequently Asked Questions)
1. Bagaimana cara membuang partisi baru yang telah dibuat pada Chromebook?
Untuk menghapus partisi baru pada Chromebook, navigasikan ke “Settings” > “Device” > “Storage management”, lalu klik icon tiga titik di sebelah kanan partisi yang akan dihapus, dan pilih “Delete”. Setelah itu, partisi tersebut akan dihapus.
2. Apakah Wine dapat mengemulasikan semua aplikasi Windows pada Linux?
Tidak semua aplikasi Windows dapat diemulasikan dengan Wine pada Linux. Wine hanya dapat mengemulasikan aplikasi Windows yang sudah di-support oleh Wine. Anda dapat mencari aplikasi Windows yang didukung oleh Wine di situs resmi WineHQ.
Video Tutorial: Cara Instal Ulang Android Melalui PC
Demikianlah cara mudah untuk menginstal Windows pada Chromebook atau VPS Linux, serta cara instal phpMyAdmin dan Vesta Control Panel di VPS. Jangan lupa untuk selalu mengikuti langkah-langkah dengan hati-hati agar tidak terjadi kesalahan dalam proses instalasi. Semoga artikel ini bermanfaat bagi Anda yang ingin menginstal OS lain pada perangkat Anda.