Cara instal Windows 7 mungkin terkesan sulit, terutama bagi yang belum pernah melakukannya sebelumnya. Namun, sebenarnya proses instalasi Windows 7 bisa dilakukan dengan mudah dan simpel, bahkan untuk pemula.
 Simpel! Cara Instal Windows 7
Simpel! Cara Instal Windows 7
Sebelum memulai proses instalasi Windows 7, pastikan bahwa komputer atau laptop yang akan digunakan sudah memenuhi kebutuhan sistem minimum yang diperlukan. Berikut spesifikasi sistem minimal yang dibutuhkan untuk instalasi Windows 7:
- Prosesor 1 gigahertz (GHz) atau lebih cepat (32-bit atau 64-bit)
- RAM 1 gigabyte (GB) (32-bit) atau 2 GB (64-bit)
- Ruang hard disk yang tersedia sebesar 16 GB (32-bit) atau 20 GB (64-bit)
- Kartu grafis DirectX 9 dengan driver WDDM 1.0 atau lebih tinggi
Setelah memastikan bahwa sistem memenuhi spesifikasi minimal yang dibutuhkan, langkah selanjutnya adalah membuat bootable USB drive atau DVD dari file instalasi Windows 7 ISO. Berikut langkah-langkah untuk membuat bootable USB drive atau DVD:
Langkah 1: Unduh file ISO Windows 7
Unduh file ISO instalasi Windows 7 dari situs resmi Microsoft atau sumber lainnya. Pastikan untuk mendownload file instalasi Windows 7 ISO yang sesuai dengan bitness (32-bit atau 64-bit) dari sistem yang akan diinstal.
Langkah 2: Siapkan USB drive atau DVD
Siapkan USB drive dengan kapasitas minimal 8 GB atau DVD kosong. Pastikan USB drive atau DVD dalam kondisi kosong dan tidak terpakai.
Langkah 3: Buat bootable USB drive atau DVD menggunakan software pihak ketiga
Jika menggunakan Windows 7 untuk membuat bootable USB drive, dapat menggunakan fitur built-in yaitu “Windows 7 USB/DVD Download Tool”. Namun, jika menggunakan Windows 8 atau yang lebih baru, program tersebut tidak lagi didukung.
Untuk membuat bootable USB drive atau DVD pada Windows 8, 8.1, dan 10, dapat menggunakan software pihak ketiga seperti Rufus, UNetbootin, atau WinToUSB.
Langkah 4: Setting BIOS
Pastikan BIOS sudah diatur untuk boot dari USB drive atau DVD sebelum boot dari hard disk atau sistem yang sedang berjalan. Caranya biasanya dengan menekan tombol F2, F12, atau Del saat komputer atau laptop dinyalakan untuk masuk ke menu BIOS. Setelah masuk ke menu BIOS, cari menu boot order atau boot sequence dan atur urutan boot menjadi USB drive atau DVD sebagai yang teratas.
Langkah 5: Instal Windows 7
Jika semua persiapan sudah selesai dilakukan, langkah terakhir adalah melakukan instalasi Windows 7. Setelah boot dari USB drive atau DVD, ikuti langkah-langkah instalasi Windows 7 yang terdapat pada layar. Pastikan untuk memilih opsi “Custom Install” dan pilih partisi hard disk yang akan dipakai untuk instalasi Windows 7. Kemudian, ikuti proses instalasi hingga selesai.
 Cara Mudah Instal Windows 7 Lengkap dengan Gambar
Cara Mudah Instal Windows 7 Lengkap dengan Gambar
Tidak hanya bisa menggunakan DVD, anda juga dapat melakukan instalasi Windows 7 dengan mudah menggunakan USB Flashdisk. Ikuti langkah-langkah di bawah ini untuk melakukan instalasi Windows 7 dengan mudah beserta gambar-gambar:
Langkah 1: Download ISO Windows 7
Pertama-tama anda perlu mengunduh file ISO Windows 7 pada website resmi Microsoft. File yang diunduh ada dua jenis yaitu 32 bit dan 64 bit, aplikasi ini dapat diinstall pada sistem operasi yang anda gunakan saat ini.
Langkah 2: Membuat bootable USB flash Drive
Setelah file ISO didownload, maka selanjutnya kita perlu membuat bootable USB Flashdisk. Ada beberapa aplikasi yang dapat digunakan untuk membuat bootable USB Flashdisk, diantaranya adalah Rufus dan WinSetupFromUSB.
Berikut adalah cara membuat bootable USB Flashdisk menggunakan WinSetupFromUSB:
- Siapkan USB Flashdisk yang sebelumnya sudah diformat.
- Buka aplikasi WinSetupFromUSB.
- Pilih USB Flashdisk yang akan dibuat bootable.
- Pilih opsi “Auto format it with FBinst” dan “Windows Vista/7/8/10/2008/2012 based ISO”.
- Browse file ISO Windows 7 yang telah didownload di langkah pertama.
- Klik “GO” dan tunggu hingga proses selesai.
Langkah 3: Booting dari USB Flashdisk
Setelah USB Flashdisk siap, selanjutnya adalah melakukan booting dari USB Flashdisk tersebut. Caranya adalah dengan mengatur boot priority pada BIOS, sehingga USB Flashdisk menjadi prioritas booting bagi komputer anda.
Langkah 4: Pilih bahasa dan keyboard input
Setelah ter-booting dari USB Flashdisk, anda akan melihat pilihan bahasa dan keyboard input. Pilih sesuai dengan preferensi anda, kemudian klik “Next”.
Langkah 5: Install Windows 7
Setelah memilih bahasa dan keyboard input, selanjutnya adalah melakukan instalasi Windows 7. Di sini anda dapat memilih “Install Now” untuk memulai instalasi, atau “Repair your computer” untuk memperbaiki sistem yang sudah terinstall.
Ikuti instruksi pada layar untuk melakukan instalasi Windows 7. Setelah selesai, anda dapat memasukkan serial number atau product key yang telah anda miliki.
 CARA INSTALASI WINDOWS SERVER 2019 STD OLP
CARA INSTALASI WINDOWS SERVER 2019 STD OLP
Windows Server 2019 adalah versi terbaru dari sistem operasi server dari Microsoft, yang menyajikan fitur-fitur baru dan perbaikan-perbaikan dari versi sebelumnya. Berikut adalah cara instalasi Windows Server 2019:
Langkah 1: Persiapan
Pastikan bahwa sistem memenuhi persyaratan minimal dari Windows Server 2019. Sistem minimal yang dibutuhkan adalah sebagai berikut:
- Prosesor 1.4 GHz 64-bit atau lebih cepat
- Memori 2 GB atau lebih
- Ruang hard disk 32 GB atau lebih
- Kartu grafis dengan resolusi 1024×768 atau lebih tinggi
Siapkan juga media instalasi Windows Server 2019, seperti file ISO atau DVD.
Langkah 2: Booting dari media instalasi
Masukkan media instalasi Windows Server 2019 ke dalam komputer, kemudian booting dari media tersebut. Proses booting ini bisa dilakukan dengan mengatur boot priority pada BIOS sehingga booting dilakukan dari media tersebut.
Langkah 3: Memilih opsi bahasa dan tata letak keyboard
Pilih bahasa dan tata letak keyboard yang akan digunakan.
Langkah 4: Memilih opsi “Install”
Pilih opsi “Install” untuk memulai proses instalasi Windows Server 2019.
Langkah 5: Memilih edisi dan opsi instalasi
Pilih edisi Windows Server 2019 dan opsi instalasi yang akan digunakan. Ada dua opsi instalasi yang bisa dipilih, yaitu “Server with Desktop Experience” dan “Server Core”. Pada opsi “Server with Desktop Experience”, akan terinstal juga tampilan desktop seperti pada Windows biasa, sementara pada opsi “Server Core”, tidak akan terinstal tampilan desktop. Pilih opsi yang sesuai dengan kebutuhan anda.
Langkah 6: Mengikuti instruksi instalasi
Ikuti instruksi pada layar untuk menyelesaikan proses instalasi Windows Server 2019. Jangan lupa untuk memasukkan product key yang sudah anda miliki.
 Cara Mudah Instal Windows Pada Chromebook
Cara Mudah Instal Windows Pada Chromebook
Chromebook awalnya dirancang untuk bekerja dengan sistem operasi Chrome OS yang dikembangkan oleh Google. Namun, beberapa pengguna Chromebook mungkin ingin menginstal sistem operasi Windows pada perangkat mereka. Berikut adalah cara mudah menginstal Windows pada Chromebook:
Langkah 1: Periksa kesesuaian perangkat Chromebook dan versi Windows
Sebelum menginstal Windows pada perangkat Chromebook, pastikan bahwa perangkat anda kompatibel dengan sistem operasi Windows yang diinginkan. Selain itu, pastikan juga versi Windows yang diunduh sudah sesuai dengan jenis perangkat Chromebook di mana Windows akan diinstal.
Langkah 2: Buat bootable USB drive atau DVD
Setelah menentukan jenis dan versi Windows yang akan digunakan, buat bootable USB drive atau DVD dari file instalasi Windows. Caranya sama seperti dalam instalasi Windows pada komputer atau laptop lainnya.
Langkah 3: Aktifkan pengaturan pengembang pada Chromebook
Pengaturan pengembang pada Chromebook harus diaktifkan agar dapat menginstal sistem operasi lain selain Chrome OS. Caranya adalah:
- Buka pengaturan Chromebook dan klik “About Chrome OS”.
- Klik tombol “Additional details” yang ada di bawah nomor versi Chrome OS.
- Klik “Change channel” dan pilih opsi “Developer – unstable”.
- Klik “Restart” untuk mengaktifkan pengaturan pengembang.
Langkah 4: Masuk ke mode pengembang
Setelah pengaturan pengembang diaktifkan, masuk ke mode pengembang dengan menekan tombol Esc + Refresh + Power pada perangkat Chromebook. Kemudian, klik tombol “Ctrl + D” untuk masuk ke mode pengembang.
Langkah 5: Aktifkan “Legacy Boot”
Pastikan “Legacy Boot” sudah diaktifkan pada Chromebook. Fitur “Legacy Boot” memungkinkan komputer untuk memboot dari perangkat lain seperti DVD atau USB drive. Caranya adalah:
- Masuk ke mode pengembang.
- Klik tombol “Ctrl + Alt + T” untuk membuka terminal.
- Ketik “shell” dan tekan Enter.
- Ketik “sudo crossystem dev_boot_legacy=1” dan tekan Enter.
Langkah 6: Booting dari USB drive atau DVD
Setelah semua persiapan sudah selesai dilakukan, booting dari USB drive atau DVD yang berisi file instalasi Windows. Setelah komputer berhasil ter-booting dari USB drive atau DVD, ikuti langkah-langkah instalasi Windows yang terdapat pada layar.
FAQ
Pertanyaan 1: Apa yang harus dilakukan jika gagal melakukan instalasi Windows?
Jawaban: Jika gagal melakukan instalasi Windows, pastikan seluruh persiapan dilakukan dengan benar. Periksa kembali spesifikasi sistem minimal yang dibutuhkan dan pastikan semua persyaratan sudah terpenuhi. Pastikan juga “Legacy Boot” sudah diaktifkan pada Chromebook jika menginstal Windows pada perangkat tersebut. Jika masalah masih terjadi, cobalah menggunakan file instalasi Windows dari sumber lain atau gunakan USB drive atau DVD yang berbeda.
Pertanyaan 2: Apa yang harus dilakukan jika product key sudah digunakan pada perangkat lain?
Jawaban: Jika product key sudah digunakan pada perangkat lain, anda harus membeli product key baru untuk mengaktifkan instalasi Windows baru anda. Pastikan membeli product key dari sumber resmi atau tepercaya untuk menghindari key yang tidak sah atau ilegal.
 Simpel! Cara Instal Windows 7
Simpel! Cara Instal Windows 7 Cara Mudah Instal Windows 7 Lengkap dengan Gambar
Cara Mudah Instal Windows 7 Lengkap dengan Gambar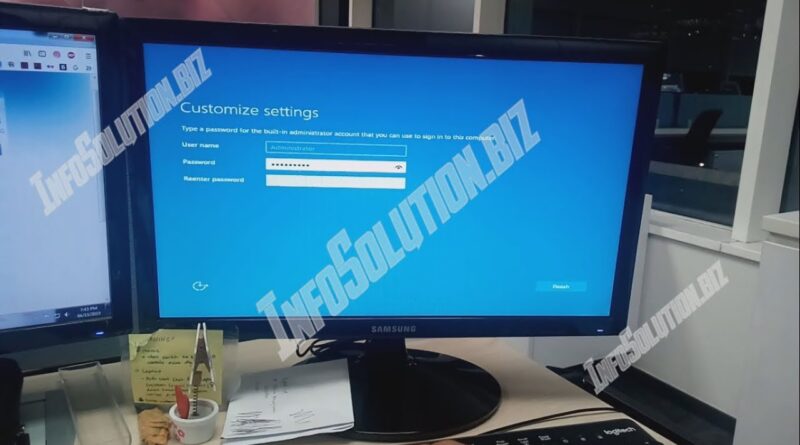 CARA INSTALASI WINDOWS SERVER 2019 STD OLP
CARA INSTALASI WINDOWS SERVER 2019 STD OLP Cara Mudah Instal Windows Pada Chromebook
Cara Mudah Instal Windows Pada Chromebook