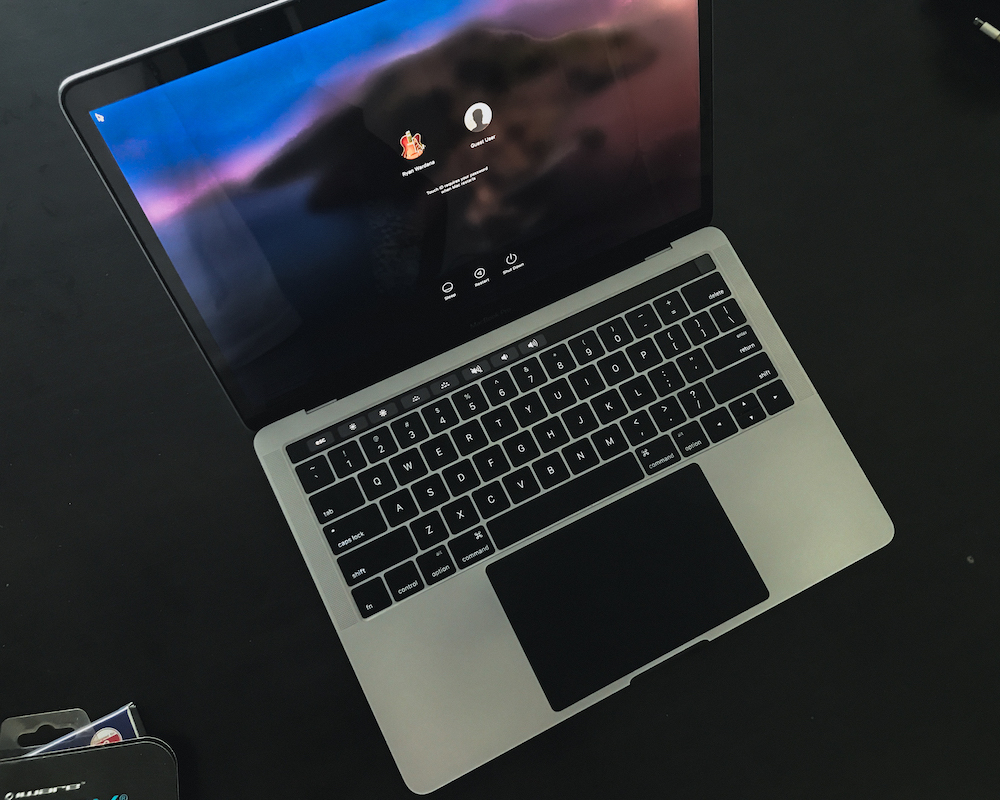Apakah kamu ingin meng-install ulang sistem operasi pada MacBook Pro, Air, atau iMac? Berikut ini adalah cara yang dapat kamu lakukan.
Cara Install Ulang MacOS
Jika kamu ingin meng-install ulang MacOS pada MacBook, ikuti langkah-langkah berikut:
- Pastikan kamu sudah memiliki koneksi internet yang stabil.
- Backup data penting kamu ke hard drive eksternal atau cloud storage seperti iCloud.
- Matikan MacBook kamu.
- Nyalakan MacBook dan segera tahan tombol “Command” + “R” sampai tampilan Apple logo muncul.
- Kemudian pilih opsi “Reinstall MacOS” pada layar Utilities.
- Klik continue dan setuju dengan syarat dan ketentuan installer.
- Pilih drive tempat kamu ingin meng-install MacOS dan klik “Install”.
- Tunggu proses instalasi hingga selesai dan MacBook kamu akan restart otomatis.
- Setelah itu, kamu dapat mengatur MacBook seperti biasa dan mengembalikan data kamu yang telah di-backup.
Cara Install Windows di MacBook
Jika kamu ingin meng-install Windows di MacBook melalui metode dual booting, kamu dapat mengikuti langkah-langkah di bawah ini:
- Pastikan kamu memiliki koneksi internet yang stabil dan akun Windows 10 installer.
- Backup data penting kamu ke hard drive eksternal atau cloud storage seperti iCloud.
- Download aplikasi Bootcamp Assistant pada MacBook kamu.
- Buka aplikasi Bootcamp Assistant dan pilih “Continue”.
- Pilih drive tempat kamu ingin meng-install Windows dan tentukan ukuran partisi dengan cara menyesuaikan slider di antara kedua pilihan misalnya 128 GB untuk MacOS dan 64 GB untuk Windows 10.
- Klik “Install” dan MacBook kamu akan restart otomatis.
- Kemudian ikuti panduan instalasi Windows 10 pada layar.
- Setelah semua selesai, MacBook kamu akan restart otomatis lagi dan kamu dapat memilih sistem operasi yang ingin kamu gunakan saat startup dengan menekan tombol “Option” pada keyboard MacBook kamu.
Cara Install Windows di Flashdisk atau HDD External
Jika kamu ingin meng-install Windows pada PC atau laptop lain melalui flashdisk atau HDD external, kamu dapat mengikuti langkah-langkah di bawah ini:
- Pastikan kamu memiliki file ISO Windows dan koneksi internet yang stabil.
- Siapkan flashdisk atau HDD external dengan kapasitas minimal 8 GB dan kosong.
- Download dan install aplikasi Rufus pada PC kamu.
- Buka aplikasi Rufus dan pilih drive USB yang ingin kamu gunakan untuk membuat bootable USB.
- Pada opsi “Partition scheme”, pilih “MBR” untuk BIOS atau “GPT” untuk UEFI.
- Pada opsi “File system”, pilih “NTFS” untuk UEFI atau “FAT32” untuk BIOS.
- Kemudian pilih opsi “Create a bootable disk using” dan arahkan ke file ISO Windows yang kamu miliki.
- Klik “Start” dan tunggu hingga proses pembuatan bootable USB selesai.
- Sekarang kamu dapat memasang flashdisk atau HDD external tersebut pada PC atau laptop yang ingin kamu install Windows.
- Cara install Windows dari bootable USB bergantung pada pengaturan BIOS atau UEFI pada setiap komputer.
Frequently Asked Questions (FAQ)
1. Apa itu dual booting?
Dual booting adalah metode instalasi sistem operasi yang memungkinkan kamu memiliki dua sistem operasi yang berbeda pada satu komputer, sehingga kamu dapat memilih sistem operasi mana yang ingin kamu gunakan saat startup komputer.
2. Apakah saya dapat menghapus MacOS setelah meng-install Windows melalui dual booting pada MacBook?
Ya, kamu dapat menghapus partisi MacOS menggunakan aplikasi Bootcamp Assistant dan mengembalikan ruang disk yang telah didelete ke partisi Windows.
Itulah cara meng-install ulang MacOS dan meng-install Windows pada MacBook atau PC lain melalui flashdisk atau HDD external. Semoga informasi ini bermanfaat untuk kamu. Jangan ragu untuk meninggalkan pertanyaan atau pengalaman kamu di kolom komentar di bawah!