Sebelum memulai tutorial tentang cara instal ulang Windows 10 menggunakan flashdisk, ada beberapa hal yang perlu dipersiapkan terlebih dahulu. Pertama, pastikan flashdisk yang akan digunakan memiliki kapasitas yang cukup untuk menyimpan file instalasi Windows 10. Kedua, pastikan juga laptop atau komputer yang akan diinstal ulang memiliki spesifikasi minimal untuk menjalankan Windows 10.
 Cara Mudah Instal Ulang Windows 10 Menggunakan Flashdisk
Cara Mudah Instal Ulang Windows 10 Menggunakan Flashdisk
Berikut ini adalah langkah-langkah cara instal ulang Windows 10 menggunakan flashdisk:
- Unduh file instalasi Windows 10 dari situs resmi Microsoft atau melalui media lainnya.
- Buat bootable flashdisk dengan menggunakan software Rufus atau aplikasi sejenisnya.
- Siapkan laptop atau komputer yang akan diinstal ulang, pastikan juga flashdisk sudah terhubung pada port USB yang tersedia.
- Nyalakan laptop atau komputer kemudian masuk pada BIOS/UEFI dan atur urutan booting menjadi flashdisk.
- Restart laptop atau komputer, kemudian booting dari flashdisk.
- Pilih pada bahasa, zona waktu dan jenis keyboard lalu klik “Next”.
- Klik “Install Now”, kemudian masukkan product key jika diminta.
- Pilih opsi “Custom: Install Windows only (advanced)”.
- Pilih drive partisi harddisk yang akan digunakan, kemudian klik “Next”.
- Proses instalasi akan dimulai, tunggu hingga selesai.
- Jika diminta, masukkan informasi akun Microsoft anda.
- Tunggu hingga Windows 10 siap digunakan.
Dengan langkah-langkah di atas, kamu telah berhasil melakukan instal ulang Windows 10 menggunakan flashdisk.
 Cara Instal Windows 10 dengan Flashdisk, Instal Windows dengan Mudah
Cara Instal Windows 10 dengan Flashdisk, Instal Windows dengan Mudah
Selain menggunakan DVD instalasi, kamu juga bisa melakukan instalasi Windows 10 dengan menggunakan flashdisk. Berikut ini adalah langkah-langkah cara instal Windows 10 dengan flashdisk:
- Unduh file instalasi Windows 10 dari situs resmi Microsoft atau melalui media lainnya.
- Buat bootable flashdisk dengan menggunakan software Rufus atau aplikasi sejenisnya.
- Siapkan laptop atau komputer yang akan diinstal ulang, pastikan juga flashdisk sudah terhubung pada port USB yang tersedia.
- Restart laptop atau komputer kemudian masuk pada BIOS/UEFI dan atur urutan booting menjadi flashdisk.
- Masukkan flashdisk pada port USB, kemudian nyalakan laptop atau komputer.
- Pilih pada bahasa, zona waktu dan jenis keyboard lalu klik “Next”.
- Klik “Install Now”, kemudian masukkan product key jika diminta.
- Pilih opsi “Custom: Install Windows only (advanced)”.
- Pilih drive partisi harddisk yang akan digunakan, kemudian klik “Next”.
- Proses instalasi akan dimulai, tunggu hingga selesai.
- Jika diminta, masukkan informasi akun Microsoft anda.
- Tunggu hingga Windows 10 siap digunakan.
Dengan langkah-langkah di atas, kamu sudah berhasil melakukan instalasi Windows 10 dengan mudah menggunakan flashdisk.
 4 Cara Membuat Bootable Flashdisk Windows 7, 8, & 10
4 Cara Membuat Bootable Flashdisk Windows 7, 8, & 10
Bagi kamu yang ingin membuat bootable flashdisk Windows 7, 8, atau 10 sendiri, kamu bisa menggunakan beberapa aplikasi berikut ini:
- Rufus
Rufus adalah salah satu aplikasi populer untuk membuat bootable flashdisk. Aplikasi ini gratis dan sangat mudah digunakan. Kamu bisa download Rufus secara gratis di situs resminya https://rufus.ie/.
Cara menggunakan Rufus untuk membuat bootable flashdisk:- Unduh file ISO instalasi Windows 7, 8, atau 10 dari situs resmi Microsoft atau melalui media lainnya.
- Buka aplikasi Rufus.
- Pilih flashdisk yang akan dijadikan bootable pada opsi “Device”.
- Pilih opsi “MBR” pada opsi “Partition scheme”.
- Pilih opsi “NTFS” pada opsi “File system”.
- Ceklis pada opsi “Create a bootable disk using” dan pilih file ISO instalasi Windows 7, 8, atau 10 yang sudah didownload.
- Klik “Start” untuk memulai proses pembuatan bootable flashdisk.
- Windows USB/DVD Download Tool
Windows USB/DVD Download Tool adalah aplikasi buatan Microsoft yang bisa digunakan untuk membuat bootable flashdisk. Aplikasi ini gratis dan bisa kamu download di situs resmi Microsoft https://www.microsoft.com/en-us/download/windows-usb-dvd-download-tool.
Cara menggunakan Windows USB/DVD Download Tool untuk membuat bootable flashdisk:- Unduh file ISO instalasi Windows 7, 8, atau 10 dari situs resmi Microsoft atau melalui media lainnya.
- Buka aplikasi Windows USB/DVD Download Tool.
- Pilih file ISO instalasi Windows 7, 8, atau 10 yang sudah didownload.
- Pilih opsi “USB Device” untuk membuat bootable flashdisk atau “DVD” untuk membuat bootable DVD.
- Pilih flashdisk atau DVD yang akan dijadikan bootable.
- Klik “Begin copying” untuk memulai proses pembuatan bootable flashdisk atau DVD.
- WinToFlash
WinToFlash adalah aplikasi gratis yang bisa digunakan untuk membuat bootable flashdisk Windows 7, 8, atau 10. Aplikasi ini mudah digunakan dan bisa diunduh di situs resminya http://wintoflash.com/home/en/.
Cara menggunakan WinToFlash untuk membuat bootable flashdisk:- Unduh file ISO instalasi Windows 7, 8, atau 10 dari situs resmi Microsoft atau melalui media lainnya.
- Buka aplikasi WinToFlash.
- Pilih file ISO instalasi Windows 7, 8, atau 10 yang sudah didownload pada opsi “Windows file path”.
- Pilih flashdisk yang akan dijadikan bootable.
- Klik “Create” untuk memulai proses pembuatan bootable flashdisk.
- UNetbootin
UNetbootin adalah aplikasi gratis yang bisa digunakan untuk membuat bootable flashdisk Windows 7, 8, atau 10. Aplikasi ini bisa diunduh di situs resminya https://unetbootin.github.io/.
Cara menggunakan UNetbootin untuk membuat bootable flashdisk:- Unduh file ISO instalasi Windows 7, 8, atau 10 dari situs resmi Microsoft atau melalui media lainnya.
- Buka aplikasi UNetbootin.
- Pilih opsi “Diskimage” dan pilih file ISO instalasi Windows 7, 8, atau 10 yang sudah didownload.
- Pilih flashdisk yang akan dijadikan bootable pada opsi “Drive”.
- Klik “OK” untuk memulai proses pembuatan bootable flashdisk.
Dengan menggunakan salah satu aplikasi di atas, kamu bisa membuat bootable flashdisk Windows 7, 8, atau 10 dengan mudah.
 3 Tahapan Cara Instal Windows 10 dengan Flashdisk
3 Tahapan Cara Instal Windows 10 dengan Flashdisk
Bagi kamu yang ingin melakukan instalasi Windows 10 dengan flashdisk, berikut ini adalah langkah-langkahnya:
- Buat bootable flashdisk dengan menggunakan software Rufus atau aplikasi sejenisnya.
- Masukkan flashdisk pada port USB pada laptop atau komputer yang akan diinstal ulang.
- Nyalakan laptop atau komputer kemudian masuk pada BIOS/UEFI dan atur urutan booting menjadi flashdisk.
- Restart laptop atau komputer, kemudian booting dari flashdisk.
- Pilih pada bahasa, zona waktu dan jenis keyboard lalu klik “Next”.
- Klik “Install Now”, kemudian masukkan product key jika diminta.
- Pilih opsi “Custom: Install Windows only (advanced)”.
- Pilih drive partisi harddisk yang akan digunakan, kemudian klik “Next”.
- Proses instalasi akan dimulai, tunggu hingga selesai.
- Jika diminta, masukkan informasi akun Microsoft anda.
- Tunggu hingga Windows 10 siap digunakan.
Dengan langkah-langkah di atas, kamu sudah berhasil melakukan instalasi Windows 10 menggunakan flashdisk dengan mudah dan cepat.
 Simple! Cara Membuat Bootable Flashdisk Windows 7,10, XP menggunakan
Simple! Cara Membuat Bootable Flashdisk Windows 7,10, XP menggunakan
Bagi kamu yang masih bingung cara membuat bootable flashdisk Windows 7, 8, atau 10, berikut ini adalah cara termudah untuk membuatnya:
- Siapkan software Rufus dan file ISO instalasi Windows 7, 8, atau 10.
- Buka aplikasi Rufus.
- Pilih flashdisk yang akan dijadikan bootable pada opsi “Device”.
- Pilih opsi “MBR” pada opsi “Partition scheme”.
- Pilih opsi “NTFS” pada opsi “File system”.
- Ceklis pada opsi “Create a bootable disk using” dan pilih file ISO instalasi Windows 7, 8, atau 10 yang sudah didownload.
- Klik “Start” untuk memulai proses pembuatan bootable flashdisk.
Dengan cara di atas, kamu bisa membuat bootable flashdisk Windows 7, 8, atau 10 tanpa perlu menginstall software tambahan lainnya.
FAQ
1. Apa bedanya install Windows 10 menggunakan DVD dan flashdisk?
Perbedaan utama antara instalasi Windows 10 menggunakan DVD dan flashdisk adalah fleksibilitas dan kecepatan. Instalasi menggunakan flashdisk lebih fleksibel karena kamu bisa membawa flashdisk ke mana saja dan melakukan instalasi dimanapun. Selain itu, instalasi menggunakan flashdisk juga lebih cepat dibandingkan dengan DVD karena kecepatan transfer data yang lebih tinggi.
2. Apa saja persiapan sebelum melakukan instalasi ulang Windows 10 menggunakan flashdisk?
Beberapa persiapan yang perlu kamu lakukan sebelum melakukan instalasi ulang Windows 10 menggunakan flashdisk adalah:
- Pastikan flashdisk yang akan digunakan memiliki kapasitas yang cukup untuk menyimpan file instalasi Windows 10.
- Pastikan juga laptop atau komputer yang akan diinstal ulang memiliki spesifikasi minimal untuk menjalankan Windows 10.
- Unduh file instalasi Windows 10 dari situs resmi Microsoft atau melalui media lainnya.
- Buat bootable flashdisk dengan menggunakan software Rufus atau aplikasi sejenisnya.
Video Tutorial
Berikut ini adalah video tutorial cara instal Windows 10 menggunakan flashdisk:
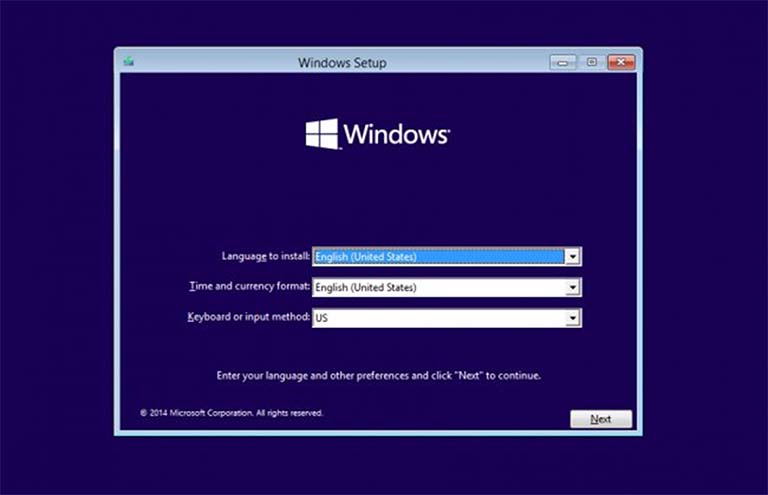 Cara Mudah Instal Ulang Windows 10 Menggunakan Flashdisk
Cara Mudah Instal Ulang Windows 10 Menggunakan Flashdisk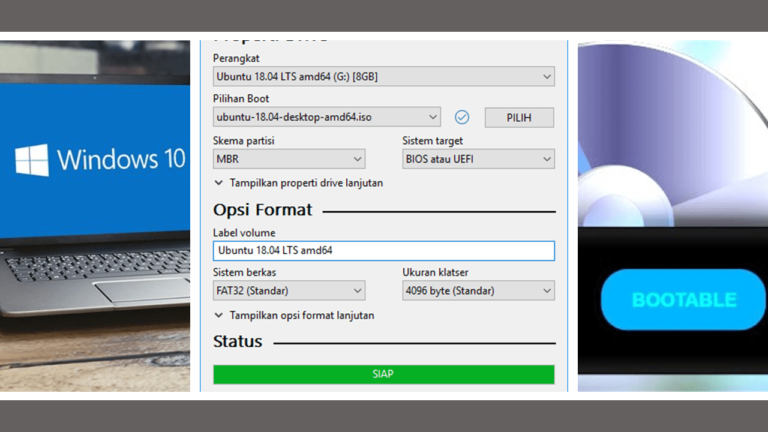 Cara Instal Windows 10 dengan Flashdisk, Instal Windows dengan Mudah
Cara Instal Windows 10 dengan Flashdisk, Instal Windows dengan Mudah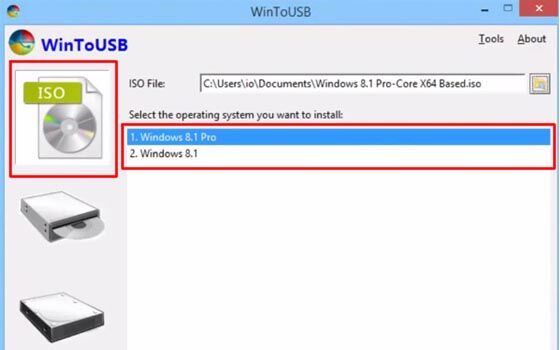 4 Cara Membuat Bootable Flashdisk Windows 7, 8, & 10
4 Cara Membuat Bootable Flashdisk Windows 7, 8, & 10 3 Tahapan Cara Instal Windows 10 dengan Flashdisk
3 Tahapan Cara Instal Windows 10 dengan Flashdisk Simple! Cara Membuat Bootable Flashdisk Windows 7,10, XP menggunakan
Simple! Cara Membuat Bootable Flashdisk Windows 7,10, XP menggunakan