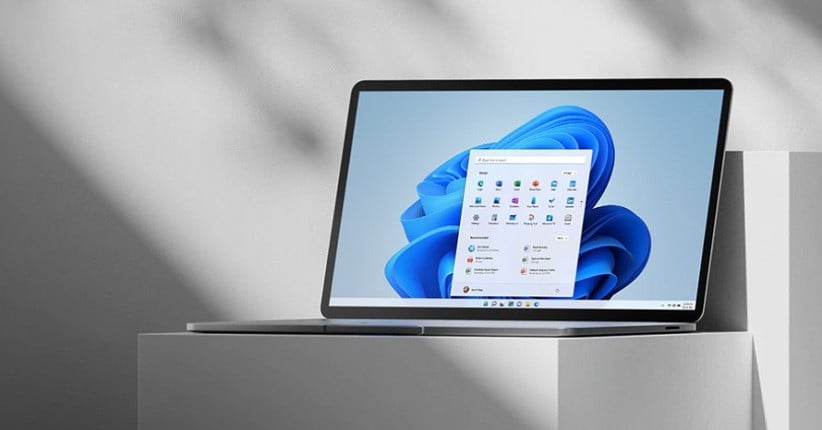Installing applications on Windows operating systems is straightforward and easy, and it can be done offline or online. For Windows 11, the process is very similar to that of earlier versions of Windows. Here’s a quick rundown of how to install applications in Windows 11.
First off, make sure you have the .exe file for the application you want to install. The .exe file is the installer package for the application.
Next, double-click on the .exe file. If you’re prompted with a security warning, click “Run” to continue.
If the program requires administrator privileges, make sure you’re logged in as an administrator or have the credentials to provide admin access.
The install wizard will guide you through the installation process. Follow the prompts and make sure you choose the appropriate settings for the application.
When the installation process is completed, look for the application’s shortcut on your desktop, Start menu, or notification panel. Alternatively, you can launch it through the program files folder.
The installation process for laptops using Windows 7, 8, or 10 is similar to the process for installing applications on Windows 11. However, macOS has a different approach to installing applications. Here’s how it’s done.
For macOS installations, the .dmg file is the equivalent of the .exe file in Windows. The .dmg file is the installation package for the application.
When you double-click on the .dmg file, a new window will appear that contains the application’s .app file and a shortcut to the Applications folder.
To install the application, drag and drop the .app file to the Applications folder shortcut.
After the .app file is moved to the Applications folder, you can launch it from the folder or the Launchpad.
If you’re a power user, you might find using the Windows Package Manager (Winget) a quicker way to install applications.
To install Winget, open the Microsoft Store and search for “Windows Package Manager.” Install the application and launch it.
To install an application through Winget, type “winget install APPLICATION-NAME” in the command prompt. Replace “APPLICATION-NAME” with the name of the application you want to install.
Here’s an example: “winget install googlechrome” will install Google Chrome through Winget.
Winget will fetch the application from the Microsoft Store or the application’s official website and install it automatically.
There are situations where you might want to install an Android application on your PC. Fortunately, there are several Android app players that allow you to run Android apps on your Windows PC.
The most popular Android app player is BlueStacks. Install BlueStacks on your PC, and you’ll have access to the Google Play Store and the ability to install Android apps.
When you launch BlueStacks, it will emulate an Android device. You can navigate the device and install apps as you would on a regular Android device.
FAQ
1. Can I install applications on Windows offline?
Yes, you can install applications on Windows offline. All you need is the .exe file for the application. Double-click on the .exe file to launch the install wizard and follow the prompts.
2. Can I install Android applications on Windows?
Yes, you can install Android applications on Windows through Android app players like BlueStacks. Install an Android app player on your PC, and you’ll have access to the Google Play Store and the ability to install Android apps.
Check out the video below to see how to install an application on Windows 10.