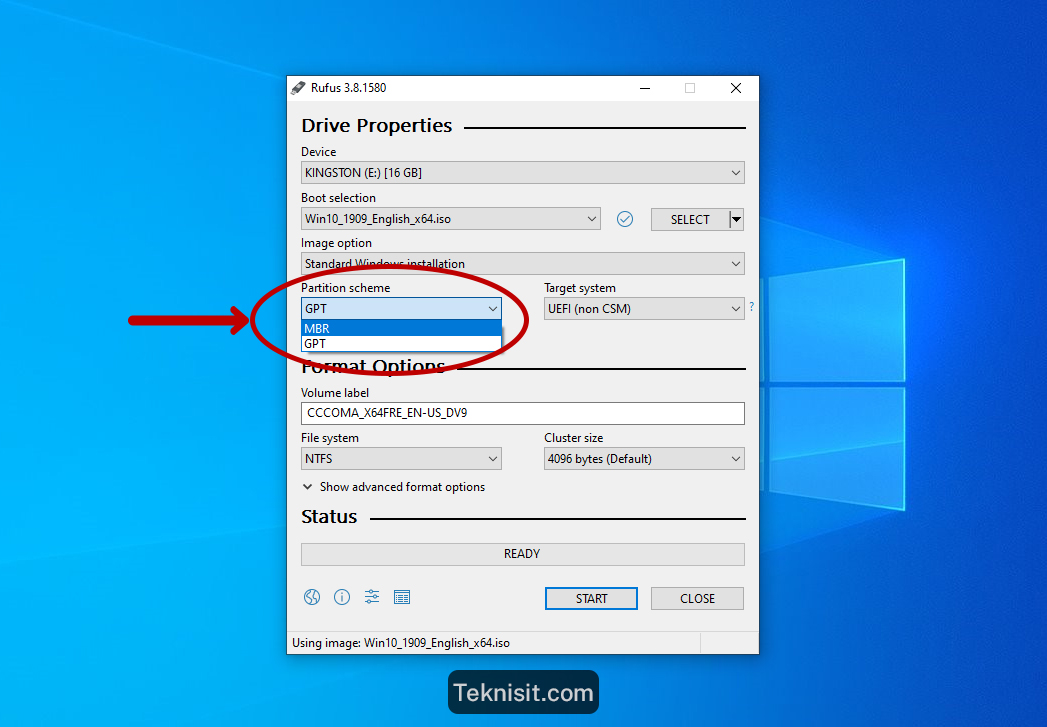Ada banyak alasan mengapa seseorang ingin melakukan instal ulang sistem operasi Windows di komputernya. Beberapa alasan umum meliputi kinerja yang buruk, terkena virus, atau ingin memperbarui ke versi yang lebih baru. Namun, saat melakukan instal ulang, perlu mempertimbangkan jenis partisi yang digunakan di hard disk, yaitu partisi GPT atau MBR.
Inilah Cara Install Ulang Windows di Disk GPT
Jika ingin menginstal ulang Windows di disk GPT, berikut adalah beberapa langkah yang harus diikuti:
1. Membuat Bootable USB Flash Drive
Langkah pertama dalam menginstal ulang Windows di disk GPT adalah membuat bootable USB flash drive. Anda membutuhkan USB flash drive dengan kapasitas minimal 8GB dan file instalasi Windows.
Untuk membuat bootable USB flash drive, ada beberapa cara yang dapat dilakukan:
-
Menggunakan Media Creation Tool: Unduh Media Creation Tool dari situs web Microsoft, lalu ikuti petunjuknya untuk membuat bootable USB flash drive dengan file instalasi Windows.
Menurut salah satu sumber, cara tercepat untuk membuat bootable USB flash drive adalah menggunakan Media Creation Tool. Melalui alat ini, pengguna dapat mengunduh file ISO dari Windows, lalu langsung membuat bootable USB flash drive. Selain itu, Media Creation Tool juga memiliki keunggulan dapat menyesuaikan bahasa dan arsitektur Windows yang akan diinstal.
-
Menggunakan Rufus: Rufus adalah software gratis yang dapat digunakan untuk membuat bootable USB flash drive. Setelah mengunduh Rufus, jalankan program dan pilih USB flash drive dan file ISO Windows untuk membuat bootable USB flash drive.
Salah satu keunggulan Rufus adalah dapat mengatur partisi GPT atau MBR saat membuat bootable USB flash drive, cukup memilih menu Partition scheme dan mengganti opsi MBR menjadi GPT.
2. Memperbarui BIOS
Setelah membuat bootable USB flash drive, pastikan BIOS dalam mode UEFI, bukan mode Legacy BIOS. Sebelum memulai proses instal ulang, pastikan BIOS pada laptop atau desktop telah diperbarui ke versi terbaru. Hal ini dilakukan agar komputer dapat mendeteksi partisi GPT saat proses instal ulang.
3. Memulai Proses Instal Ulang Windows
Setelah memastikan BIOS dalam mode UEFI dan memperbarui BIOS, masukkan bootable USB flash drive ke port USB dan nyalakan komputer. Tekan tombol yang ditunjukkan untuk masuk ke BIOS atau Boot Menu untuk memilih boot dari USB.
Setelah berhasil boot dari USB flash drive, ikuti proses instal ulang Windows hingga selesai. Saat proses instal ulang, pastikan untuk memilih opsi Partisi GPT.
Cara Mengatasi Tidak Bisa Instal Windows karena Masalah Partisi MBR atau GPT
Dalam beberapa kasus, saat menginstal ulang Windows, dapat muncul pesan kesalahan seperti “tidak dapat menginstal Windows pada partisi ini, disk terkonversi dari GPT ke MBR” atau “tidak dapat memasang ke partisi GPT”. Hal ini terjadi karena tidak cocoknya antara mode BIOS dan partisi, saat BIOS dalam mode Legacy tapi partisi adalah GPT, atau sebaliknya.
Berikut adalah cara mengatasi masalah partisi MBR atau GPT saat menginstal ulang Windows:
1. Mengubah Mode BIOS
Jika BIOS dalam mode Legacy dan partisi dalam mode GPT, salah satu cara mengatasi masalah ini adalah dengan mengubah BIOS ke mode UEFI. Namun, ini tidak selalu merupakan solusi yang mungkin, tergantung pada apakah motherboard mendukung mode UEFI atau tidak. Jika motherboard tidak mendukung mode UEFI, maka alternatif lain adalah dengan mengubah partisi GPT ke MBR.
2. Mengubah Partisi GPT ke MBR
Jika BIOS dalam mode Legacy dan partisi dalam mode GPT, atau sebaliknya, maka masalah tersebut dapat diatasi dengan mengubah partisi GPT ke MBR.
Berikut adalah cara mengubah partisi GPT ke MBR:
- Boot dari bootable USB flash drive dan buka Command Prompt.
-
Jalankan perintah “diskpart” untuk membuka DiskPart.
-
Jalankan perintah “list disk” untuk menampilkan daftar disk pada komputer.
-
Jalankan perintah “select disk x” (x adalah nomor disk yang terdeteksi) untuk memilih disk.
Contoh: select disk 0
-
Jalankan perintah “clean” untuk membersihkan semua partisi pada disk.
Catatan: Perintah “clean” akan menghapus seluruh data pada disk, jadi pastikan untuk melakukan backup sebelumnya.
-
Jalankan perintah “convert mbr” untuk mengubah partisi GPT ke MBR.
FAQ
1. Apa itu partisi GPT?
GPT (GUID Partition Table) adalah format partisi hard disk yang digunakan oleh sistem operasi modern seperti Windows, Mac OS X, dan Linux. Partisi GPT menggantikan format partisi MBR (Master Boot Record) yang digunakan pada sistem operasi lama. Keunggulan dari partisi GPT adalah dapat mengatasi batasan kapasitas maksimal partisi MBR, yaitu 2TB.
2. Bagaimana cara mengonversi partisi MBR ke GPT?
Salah satu cara mengonversi partisi MBR ke GPT adalah dengan memformat ulang hard disk. Namun, cara ini akan menghapus seluruh data pada hard disk, jadi pastikan untuk melakukan backup terlebih dahulu. Caranya adalah dengan membuat bootable USB flash drive dengan file instalasi Windows, lalu saat proses instal ulang pilih opsi Partisi GPT. Setelah proses instalasi selesai, hard disk akan menjadi partisi GPT.
Video Tutorial
Berikut adalah video tutorial mengenai cara menginstal ulang Windows di disk GPT: