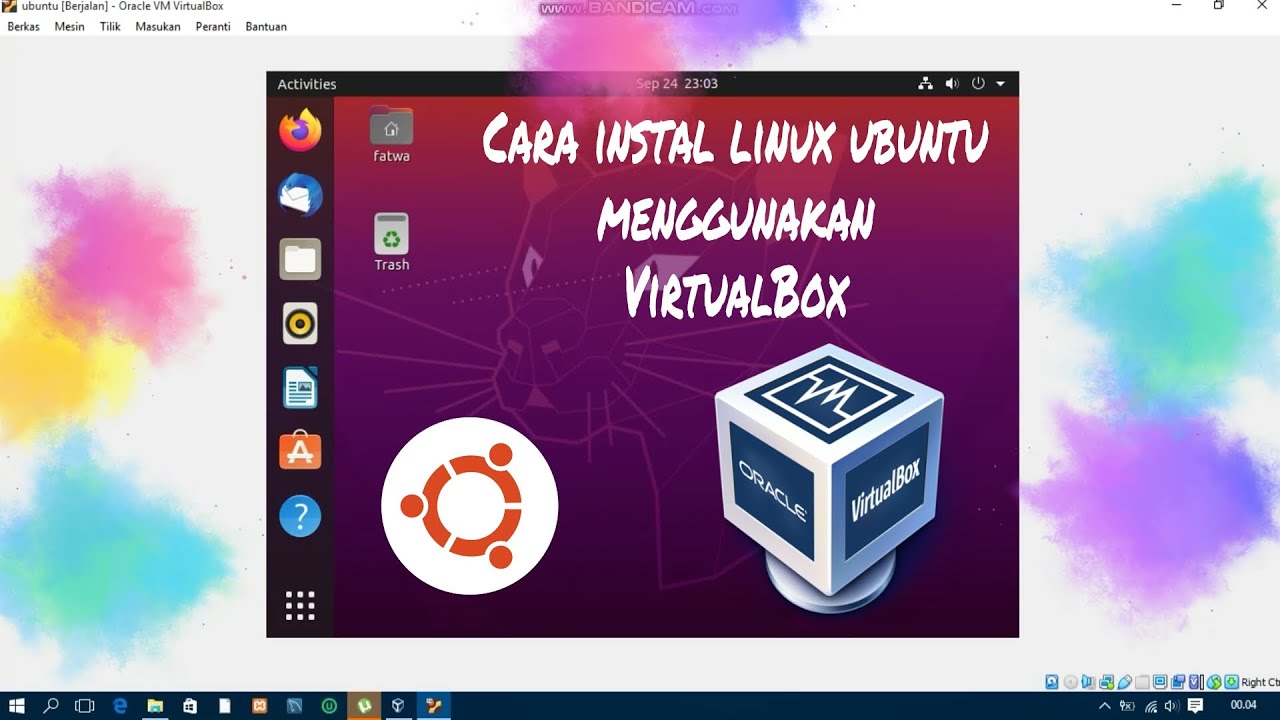Linux adalah sistem operasi gratis dan open-source yang telah berkembang pesat selama beberapa dekade terakhir. Meski awalnya dikembangkan sebagai sistem operasi untuk komputer server, Linux kini juga tersedia untuk penggunaan pada desktop dan laptop. Ada banyak distribusi Linux yang tersedia, namun dalam artikel ini kita akan membahas instalasi Ubuntu dan Debian di VirtualBox.
Instalasi Linux Ubuntu di VirtualBox
Ubuntu adalah salah satu distribusi Linux yang paling populer, dan banyak pengguna yang ingin mencobanya di VirtualBox sebelum menginstalnya pada komputer mereka. Berikut adalah panduan langkah demi langkah untuk menginstal Ubuntu di VirtualBox:
Langkah 1: Unduh File ISO Ubuntu
Langkah pertama yang perlu dilakukan adalah mengunduh file ISO dari situs web resmi Ubuntu. Unduh file yang sesuai dengan kebutuhan Anda, misalnya versi 32-bit atau 64-bit, dan pastikan untuk memilih versi desktop.
Langkah 2: Buat Virtual Machine di VirtualBox
Setelah file ISO diunduh, buka VirtualBox dan buat virtual machine baru untuk Ubuntu. Berikan nama yang sesuai untuk virtual machine dan pilih jenis sistem operasi yang akan diinstal, yaitu Linux dan versi Ubuntu yang sesuai.
Langkah 3: Atur Spesifikasi Virtual Machine
Setelah virtual machine dibuat, atur spesifikasi virtual machine sesuai kebutuhan. Atur jumlah RAM dan ruang penyimpanan yang akan dialokasikan untuk virtual machine, serta jenis adapter jaringan yang akan digunakan.
Langkah 4: Pasang File ISO Ubuntu pada Virtual Machine
Setelah spesifikasi virtual machine diatur, pasang file ISO Ubuntu yang sudah diunduh pada virtual machine. Pilih menu “Settings” pada VirtualBox, klik “Storage”, dan tambahkan file ISO Ubuntu pada storage controller.
Langkah 5: Mulai Instalasi Ubuntu
Setelah file ISO Ubuntu dipasang pada virtual machine, mulai virtual machine dan ikuti langkah-langkah instalasi Ubuntu. Pilih bahasa yang diinginkan, atur zona waktu, dan lakukan partisi disk yang sesuai. Setelah selesai, Ubuntu akan terinstal pada virtual machine dan siap untuk digunakan.
Instalasi Linux Debian di VirtualBox
Debian adalah salah satu distribusi Linux yang paling stabil, dan banyak pengguna yang ingin menggunakannya di VirtualBox sebagai sarana pengembangan dan pengujian. Berikut adalah panduan langkah demi langkah untuk menginstal Debian di VirtualBox:
Langkah 1: Unduh File ISO Debian
Langkah pertama yang perlu dilakukan adalah mengunduh file ISO dari situs web resmi Debian. Unduh file yang sesuai dengan kebutuhan Anda, misalnya versi 32-bit atau 64-bit, dan pastikan untuk memilih versi desktop.
Langkah 2: Buat Virtual Machine di VirtualBox
Setelah file ISO diunduh, buka VirtualBox dan buat virtual machine baru untuk Debian. Berikan nama yang sesuai untuk virtual machine dan pilih jenis sistem operasi yang akan diinstal, yaitu Linux dan versi Debian yang sesuai.
Langkah 3: Atur Spesifikasi Virtual Machine
Setelah virtual machine dibuat, atur spesifikasi virtual machine sesuai kebutuhan. Atur jumlah RAM dan ruang penyimpanan yang akan dialokasikan untuk virtual machine, serta jenis adapter jaringan yang akan digunakan.
Langkah 4: Pasang File ISO Debian pada Virtual Machine
Setelah spesifikasi virtual machine diatur, pasang file ISO Debian yang sudah diunduh pada virtual machine. Pilih menu “Settings” pada VirtualBox, klik “Storage”, dan tambahkan file ISO Debian pada storage controller.
Langkah 5: Mulai Instalasi Debian
Setelah file ISO Debian dipasang pada virtual machine, mulai virtual machine dan ikuti langkah-langkah instalasi Debian. Pilih bahasa yang diinginkan, atur zona waktu, dan lakukan partisi disk yang sesuai. Setelah selesai, Debian akan terinstal pada virtual machine dan siap untuk digunakan.
FAQ
1. Apa bedanya antara Ubuntu dan Debian?
Ubuntu dan Debian keduanya adalah distribusi Linux yang populer dan tersedia secara gratis. Meski keduanya menggunakan kernel Linux yang sama, Ubuntu cenderung lebih mudah digunakan dan lebih ramah pengguna daripada Debian. Ubuntu juga menyediakan peningkatan kinerja dan fitur tambahan yang tidak tersedia pada Debian.
2. Mengapa kita harus menginstal Linux di VirtualBox?
Instalasi Linux di VirtualBox memungkinkan Anda untuk mencoba dan mempelajari sistem operasi tanpa perlu menginstalnya secara permanen pada komputer Anda. Selain itu, instalasi Linux di VirtualBox juga memungkinkan pengguna untuk menguji aplikasi atau bahkan mengembangkan aplikasi tanpa mengganggu sistem operasi yang sudah terinstal pada komputer.
Video Tutorial
Berikut adalah video tutorial tentang cara menginstal Ubuntu dan Debian di VirtualBox: