Sharing printer dan data merupakan hal yang umum dilakukan di lingkungan kerja atau di rumah. Namun, banyak orang yang masih bingung dan kesulitan dalam melakukan proses tersebut. Pada artikel ini, kami akan memberikan panduan dan solusi untuk memudahkan Anda dalam proses sharing printer dan data melalui jaringan LAN dan Wifi.
 Cara Sharing Printer Melalui Jaringan LAN atau Wifi
Cara Sharing Printer Melalui Jaringan LAN atau Wifi
Sharing printer sangat penting dalam lingkungan kerja atau di rumah. Dengan sharing printer, tidak perlu lagi bergantian menggunakan printer dan memudahkan pekerjaan. Berikut adalah langkah-langkah untuk sharing printer melalui jaringan LAN atau Wifi:
- Pastikan printer yang akan di-share sudah terkoneksi melalui jaringan LAN atau Wifi.
- Buka Control Panel, lalu pilih Hardware and Sound dan klik Devices and Printers.
- Klik kanan pada printer yang ingin di-share, lalu pilih Printer Properties.
- Pilih tab Sharing, lalu klik Share this printer.
- Tentukan nama printer yang akan muncul di jaringan dan berikan tanda centang pada List in the directory.
- Klik OK untuk menyimpan pengaturan.
Dengan mengikuti langkah-langkah di atas, printer Anda sudah bisa digunakan oleh komputer lain yang terhubung pada jaringan yang sama.
 Cara Sharing Printer Dengan Cepat di Windows
Cara Sharing Printer Dengan Cepat di Windows
Selain mengikuti langkah-langkah di atas, masih ada cara sharing printer lain yang lebih cepat dan mudah. Berikut adalah cara sharing printer dengan cepat di Windows:
- Pastikan printer yang akan di-share sudah terkoneksi melalui jaringan LAN atau Wifi.
- Buka Control Panel, lalu pilih Hardware and Sound dan klik Devices and Printers.
- Klik kanan pada printer yang ingin di-share, lalu pilih Printer Properties.
- Pilih tab Sharing, lalu klik Share this printer.
- Klik OK untuk menyimpan pengaturan.
- Pada komputer lain yang terhubung dengan jaringan yang sama, buka Devices and Printers.
- Klik Add a printer.
- Pilih Printer yang akan di-share dari daftar printer yang muncul.
- Tekan Next, lalu ikuti instruksi instalasi yang muncul pada layar.
Dengan mengikuti langkah-langkah di atas, printer Anda sudah bisa digunakan oleh komputer lain yang terhubung pada jaringan yang sama secara cepat dan mudah.
 Cara Instal Windows 7
Cara Instal Windows 7
Pengetahuan dasar mengenai instalasi sistem operasi Windows 7 sangat penting bagi pengguna komputer agar dapat memperbaiki kerusakan pada sistem atau melakukan upgrade sistem. Berikut adalah cara instal Windows 7:
- Siapkan DVD installer Windows 7 atau USB flash disk dengan file instalasi Windows 7.
- Masukkan DVD installer Windows 7 pada DVD-ROM, atau hubungkan USB flash disk ke komputer.
- Restart komputer, lalu tekan tombol F2 atau Del pada keyboard untuk masuk ke pengaturan BIOS.
- Pada pengaturan BIOS, pastikan urutan booting dimulai dari DVD-ROM atau USB flash disk.
- Setelah pengaturan BIOS disesuaikan, restart komputer.
- Tekan any key untuk boot dari DVD installer atau USB flash disk.
- Pilih bahasa, zona waktu, dan jenis keyboard yang diinginkan.
- Klik Install Now dan ikuti petunjuk instalasi Windows 7.
- Isi product key jika diminta, lalu klik Next.
- Pilih jenis instalasi Windows 7 yang diinginkan, lalu klik Next.
- Pilih partition hard drive yang akan digunakan, atau buat baru jika belum ada.
- Tunggu proses instalasi Windows 7 hingga selesai.
Dengan mengikuti langkah-langkah di atas, Anda dapat berhasil memasang sistem operasi Windows 7 dengan mudah.
 Cara Instal Windows 7 Menggunakan USB Lewat CMD
Cara Instal Windows 7 Menggunakan USB Lewat CMD
Selain menggunakan DVD installer Windows 7, Anda juga bisa memasang sistem operasi tersebut melalui USB flash disk. Berikut adalah cara instal Windows 7 menggunakan USB lewat CMD:
- Pastikan USB flash disk yang akan digunakan memiliki minimal kapasitas 4GB.
- Unduh file ISO Windows 7 yang sesuai dengan tipe komputer.
- Unduh aplikasi Windows USB/DVD Download Tool dari situs Microsoft.
- Buat folder dengan nama “Win7” pada komputer, lalu copy semua isi file ISO Windows 7 ke dalam folder tersebut.
- Hubungkan USB flash disk ke komputer dan pastikan tidak ada data penting di dalamnya.
- Buka Command Prompt (CMD) dengan cara klik Start, pilih All Programs, Accessories, dan klik kanan pada Command Prompt. Pilih Run as Administrator.
- Ketik “diskpart” pada CMD, lalu tekan Enter.
- Ketik “list disk” pada CMD, lalu tekan Enter.
- Pilih USB flash disk dengan mengetik “select disk X”, dimana X adalah angka yang mewakili USB flash disk tersebut pada CMD.
- Ketik “clean” pada CMD, lalu tekan Enter.
- Ketik “create partition primary” pada CMD, lalu tekan Enter.
- Ketik “select partition 1” pada CMD, lalu tekan Enter.
- Ketik “active” pada CMD, lalu tekan Enter.
- Ketik “format fs=fat32” pada CMD, lalu tekan Enter.
- Tunggu proses format USB flash disk hingga selesai.
- Ketik “assign” pada CMD, lalu tekan Enter.
- Tutup CMD.
- Buka aplikasi Windows USB/DVD Download Tool yang sudah diunduh sebelumnya.
- Pilih file ISO Windows 7 yang sudah disimpan pada folder “Win7”.
- Pilih USB flash disk sebagai media instalasi.
- Klik Start untuk memulai proses pembuatan USB instalasi Windows 7.
- Tunggu hingga proses selesai, lalu cabut USB flash disk dari komputer.
- Hubungkan USB flash disk ke komputer yang ingin di-instal Windows 7.
- Pastikan untuk mengatur booting pada pengaturan BIOS agar dimulai dari USB flash disk.
- Restart komputer, tekan any key saat diminta, dan lalu ikuti petunjuk instalasi Windows 7 pada layar.
Dengan mengikuti langkah-langkah di atas, Anda sudah bisa memasang sistem operasi Windows 7 melalui USB flash disk dengan mudah dan cepat.
FAQ
1. Bagaimana cara mengatasi gagal sharing printer atau data?
Jawab: Ada beberapa faktor yang menyebabkan gagal sharing printer atau data di jaringan LAN atau Wifi. Beberapa solusinya meliputi:
- Periksa koneksi jaringan, pastikan telah terhubung pada jaringan yang sama dan cek kabel LAN atau Wifi.
- Periksa pengaturan jaringan, pastikan semua komputer memiliki pengaturan jaringan yang sama dan tidak ada yang terblokir oleh firewall.
- Periksa pengaturan printer atau folder, pastikan sharing atau permintaan sharing diaktifkan dan setting sharing sudah benar.
2. Apakah ada cara untuk mencetak dokumen atau file pada printer yang terhubung ke jaringan tapi tidak terdetect oleh komputer?
Jawab: Ya, ada cara yang bisa Anda lakukan untuk mencetak dokumen atau file pada printer yang terhubung ke jaringan tapi tidak terdetect oleh komputer, yaitu:
- Tekan tombol Windows+R pada keyboard, lalu ketik “\\namaprinter” tanpa tanda kutip pada jendela Run.
- Tekan Enter, lalu akan muncul jendela yang menampilkan daftar dokumen atau file yang sedang dicek di printer.
- Pilih dokumen atau file yang ingin dicetak, lalu klik kanan dan pilih Print.
- Pilih printer yang ingin digunakan, lalu klik OK.
Video Tutorial
Berikut adalah video tutorial cara sharing printer dan data melalui jaringan LAN dan Wifi:
Itulah panduan lengkap tentang cara sharing printer dan data melalui jaringan LAN dan Wifi. Dengan mengikuti langkah-langkah di atas dan memperhatikan solusi dari FAQ, Anda tidak akan lagi kesulitan dalam melakukan proses sharing printer dan data. Semoga artikel ini bermanfaat bagi Anda.
 Cara Sharing Printer Melalui Jaringan LAN atau Wifi
Cara Sharing Printer Melalui Jaringan LAN atau Wifi Cara Sharing Printer Dengan Cepat di Windows
Cara Sharing Printer Dengan Cepat di Windows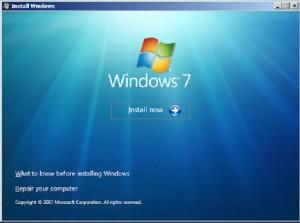 Cara Instal Windows 7
Cara Instal Windows 7 Cara Instal Windows 7 Menggunakan USB Lewat CMD
Cara Instal Windows 7 Menggunakan USB Lewat CMD