Sebagai pengguna komputer, mungkin Anda mengalami kebingungan saat ingin menggunakan beberapa sistem operasi dalam satu perangkat. Salah satu solusinya adalah dengan melakukan instalasi sistem operasi dual boot. Artinya, Anda dapat mengoperasikan dua sistem operasi dalam satu komputer atau laptop.
 Cara Instal Prime OS
Cara Instal Prime OS
Prime OS adalah sistem operasi yang merangkap funsi dari Android dan Windows yang berfungsi untuk mengoperasikan Android pada komputer atau laptop. Kebanyakan pengguna sistem operasi dual boot menggunakan Prime OS untuk menjalankan berbagai aplikasi Android di dalamnya. Berikut adalah cara instalasi Prime OS pada perangkat Windows:
- Pertama, unduh file ISO dari Prime OS
- Lalu, unduh Rufus, sebuah program untuk membuat bootable USB
- Setelah itu, jalankan program Rufus, dan masukkan USB yang akan dijadikan bootable
- Kemudian, pilih file ISO prime OS yang telah diunduh, lalu tekan tombol “START” pada Rufus
- Tunggu beberapa saat sampai selesai, kemudian restart komputer dan masuk ke BIOS
- Pilih menu “Boot” dan pastikan boot mode dipilih ke “Legacy support”
- Pastikan pula boot order diposisikan pada USB Flashdisk
- Lalu, tekan tombol “F10” untuk menyimpan settingan pada BIOS dan keluar
- Komputer akan restart dan proses instalasi Prime OS akan dimulai
- Pilih “Install Prime OS” pada pilihan utama, lalu ikuti instruksi yang diberikan
- Setelah instalasi selesai, komputer akan merestart dan Prime OS siap digunakan sebagai sistem operasi kedua setelah Windows
 Cara Instal Remix OS
Cara Instal Remix OS
Remix OS adalah sistem operasi alternatif yang dikembangkan berbasiskan Android-x86. Tujuan dari pengembangan sistem operasi ini adalah meningkatkan pengalaman pengguna dalam menggunakan aplikasi Android pada perangkat laptop ataupun komputer. Berikut adalah cara instalasi Remix OS pada perangkat Windows:
- Pertama, unduh file ISO dari Remix OS beserta Win32 Disk Imager
- Lalu, jalankan program Win32 Disk Imager dan masukkan file ISO yang telah diunduh ke dalamnya
- Pastikan USB flashdisk Anda sudah terhubung dengan komputer, lalu masukkan lokasi drive USB ke dalam Win32 Disk Imager
- Klik tombol “WRITE” pada program, untuk memulai proses membuat bootable USB
- Pastikan terdapat pesan “Write Complete” untuk memastikan proses sudah selesai
- Setelah itu, restart komputer dan masuk ke BIOS
- Pilih menu Boot, pastikan boot order diposisikan pada USB Flashdisk
- Restart komputer dan Remix OS akan dimulai menggunakan bootable USB
- Pilih opsi “Install” pada layar utama Remix OS, kemudian ikuti langkah selanjutnya
- Tunggu hingga proses instalasi selesai, lalu restart komputer
 Cara Instal Sistem Dual Boot Ubuntu di Windows
Cara Instal Sistem Dual Boot Ubuntu di Windows
Ubuntu adalah sistem operasi alternatif yang bersifat open source yang paling populer saat ini. Sistem operasi ini sangat ringan dan cocok untuk komputer yang memiliki spesifikasi sedang, bahkan pada komputer yang telah tua sekalipun. Berikut adalah cara instalasi Ubuntu pada perangkat Windows:
- Unduh file ISO Ubuntu dan instal program UNetbootin
- Setelah itu, jalankan program UNetbootin dan masukkan file ISO Ubuntu ke dalamnya
- Pilih pilihan “Diskimage” lalu browse file ISO Ubuntu
- Pastikan pula USB flashdisk yang akan digunakan untuk instalasi sudah terhubung dengan komputer, dan masukkan lokasi drive USB ke dalam UNetbootin
- Klik tombol “OK”, lalu tunggu hingga proses pembuatan bootable USB selesai
- Restart komputer dan masuk ke BIOS
- Pilih menu Boot, dan pastikan boot order diposisikan pada USB flashdisk
- Restart komputer dan instalasi Ubuntu akan dimulai menggunakan bootable USB
- Pilih bahasa pada layar utama, kemudian klik tombol “Install Ubuntu”
- Ikuti petunjuk yang diberikan pada layar hingga selesai
- Pilih opsi “Install Ubuntu alongside Windows” pada layar partisi
- Tunggu hingga instalasi selesai, kemudian restart komputer
- Pada saat booting, akan muncul pilihan booting antara Ubuntu dan Windows
- Pilih sistem operasi yang diinginkan dengan menekan tombol yang sesuai
 Tutorial Cara Dual Boot Windows 10 dengan Windows 7/8.1
Tutorial Cara Dual Boot Windows 10 dengan Windows 7/8.1
Jika Anda ingin menggunakan Windows 10 bersamaan dengan Windows 7 atau 8.1, maka solusinya adalah dengan melakukan instalasi sistem operasi dual boot. Berikut adalah cara instalasi dual boot Windows 10 dengan Windows 7/8.1.
- Pertama, siapkan ruang kosong pada hard disk untuk penginstalan sistem operasi baru
- Lakukan backup semua data yang dianggap penting sebelum melakukan instalasi
- Unduh file ISO Windows 10, kemudian buatlah bootable DVD atau USB
- Masukkan DVD atau USB ke dalam perangkat dan restart komputer
- Masuk ke BIOS dan pilih bootable DVD/USB di dalam menu boot
- Ikuti instruksi instalasi Windows 10, kemudian lakukan partisi pada hard disk yang tersedia
- Pilih partisi yang ingin digunakan dan lakukan proses instalasi di partisi tersebut
- Tunggu hingga proses instalasi selesai, kemudian kunjungi situs web Microsoft untuk mengaktifkan Windows 10
- Setelah Windows 10 aktif, restart komputer dan masuk ke BIOS
- Pilih bootable DVD atau USB Windows 7/8.1 pada menu boot
- Lakukan instalasi Windows 7/8.1 dan pilih partisi yang berbeda dari partisi Windows 10
- Tunggu proses instalasi hingga selesai, kemudian reboot komputer
- Setelah reboot, pilih sistem operasi yang akan digunakan pada menu boot
Frequently Asked Questions
1. Apa yang dimaksud dengan sistem operasi dual boot?
Sistem operasi dual boot adalah cara penggunaan dua sistem operasi pada satu perangkat komputer atau laptop. Dengan adanya sistem operasi dual boot, pengguna dapat memilih untuk menggunakan salah satu sistem operasi sesuai dengan kebutuhan pada saat yang diinginkan.
2. Apakah instalasi sistem operasi dual boot berbahaya untuk komputer atau laptop?
Tidak, instalasi sistem operasi dual boot tidak berbahaya untuk komputer atau laptop. Namun, disarankan agar selalu melakukan backup data terlebih dahulu sebelum melakukan instalasi untuk menghindari hal-hal yang tidak diinginkan.
 Cara Instal Linux Mint Dual Boot Windows 10 Now
Cara Instal Linux Mint Dual Boot Windows 10 Now
Linux Mint adalah salah satu distribusi linux paling populer saat ini. Salah satu keunggulan dari Linux Mint adalah tampilan yang mirip dengan Windows dengan interface yang sederhana dan mudah digunakan. Berikut adalah tutorial cara menginstal Linux Mint sebagai sistem operasi kedua setelah Windows 10:
- Unduh file ISO Linux Mint
- Lalu, buat bootable USB dengan menggunakan balenaEtcher atau Rufus
- Setelah itu, restart komputer dan boot dari USB flashdisk yang telah dibuat sebelumnya
- Pilih opsi “Start Linux Mint”
- Pada layar desktop Linux Mint, klik icon Install Linux Mint
- Ikuti langkah-langkah instalasi, dan pilih opsi “Install Linux Mint along side Windows 10”
- Sebelum melanjutkan, pastikan telah melakukan full backup sistem
- Pilih tipe instalasi dan alokasi partisi pada layar selanjutnya
- Lalu, ikuti petunjuk hingga proses instalasi selesai
- Restart komputer, dan pilih sistem operasi Windows 10 atau Linux Mint pada saat booting
Frequently Asked Questions
1. Apa itu linux Mint?
Linux Mint adalah salah satu distribusi linux yang fokus pada keindahan dan kemudahan penggunaan. Linux mint menawarkan tampilan yang mirip Windows, sehingga lebih mudah digunakan oleh pengguna yang sudah terbiasa dengan sistem operasi Windows.
2. Apa saja kelebihan Linux Mint?
- Kemudahan dalam penggunaan
- Interface yang user-friendly
- Tampilan yang menarik
- Kompatibilitas dengan banyak perangkat keras
- Jumlah aplikasi yang cukup banyak
 Cara Instal Prime OS
Cara Instal Prime OS Cara Instal Remix OS
Cara Instal Remix OS Cara Instal Sistem Dual Boot Ubuntu di Windows
Cara Instal Sistem Dual Boot Ubuntu di Windows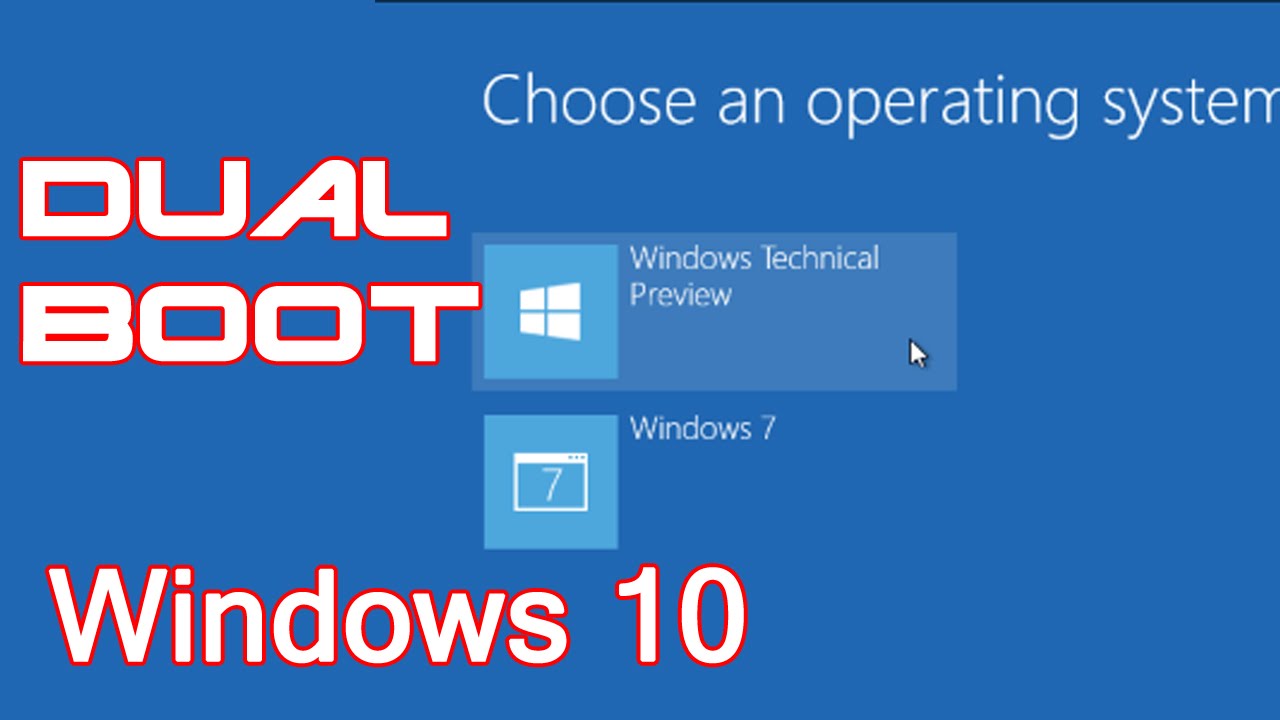 Tutorial Cara Dual Boot Windows 10 dengan Windows 7/8.1
Tutorial Cara Dual Boot Windows 10 dengan Windows 7/8.1 Cara Instal Linux Mint Dual Boot Windows 10 Now
Cara Instal Linux Mint Dual Boot Windows 10 Now