Keamanan dan stabilitas sistem operasi adalah dua hal yang paling diutamakan oleh pengguna komputer dan laptop. Salah satu cara untuk meningkatkan keamanan dan stabilitas sistem operasi adalah dengan mengaktifkan driver signature enforcement. Namun, terkadang pengguna membutuhkan untuk menonaktifkan driver signature enforcement. Dalam artikel ini, kami akan membahas tiga cara mudah untuk menonaktifkan driver signature enforcement pada Windows 7, 8, dan 10.
 Cara Pertama: Nonaktifkan Driver Signature Enforcement melalui Tanda Tangan Drivers
Cara Pertama: Nonaktifkan Driver Signature Enforcement melalui Tanda Tangan Drivers
Cara pertama yang dapat Anda lakukan untuk menonaktifkan driver signature enforcement adalah melalui tanda tangan drivers. Tanda tangan driver adalah metode verifikasi untuk memastikan bahwa driver yang diinstal pada sistem operasi bekerja dengan benar dan ditandatangani oleh pihak terpercaya.
Namun, kadang-kadang tanda tangan driver dapat menghalangi pengguna untuk menginstal driver tertentu. Oleh karena itu, Anda dapat menonaktifkan driver signature enforcement melalui tanda tangan drivers dengan mengikuti langkah-langkah di bawah ini:
- Pertama, buka menu Start dan ketik “gpedit.msc” pada kolom pencarian. Pilih “Edit Group Policy“.
- Pilih “User Configuration” dan pilih “Administrative Templates“.
- Pilih “System” dan cari “Code Signing for Device Drivers“.
- Pilih “Enabled” dan pilih “Ignore” pada opsi “When Windows detects a driver file without a digital signature”.
- Klik pada “OK” dan tutup Group Policy Editor.
- Restart komputer Anda.
Setelah mengikuti langkah-langkah tersebut, Anda akan berhasil menonaktifkan driver signature enforcement melalui tanda tangan drivers. Namun, jika metode pertama ini tidak berhasil, Anda dapat mencoba metode kedua berikut.
 Cara Kedua: Nonaktifkan Driver Signature Enforcement melalui Opsi Boot Windows
Cara Kedua: Nonaktifkan Driver Signature Enforcement melalui Opsi Boot Windows
Selain melalui tanda tangan drivers, Anda juga dapat menonaktifkan driver signature enforcement melalui opsi boot Windows. Opsi ini juga berguna jika Anda tidak bisa masuk ke Windows dengan normal.
Berikut adalah langkah-langkah yang dapat Anda ikuti untuk menonaktifkan driver signature enforcement melalui opsi boot Windows:
- Pertama, tekan tombol Windows dan R secara bersamaan pada keyboard Anda.
- Ketik “msconfig” dan tekan Enter.
- Pilih “Boot” dan ceklis pada opsi “Safe boot“.
- Pilih opsi “Minimal” atau “Network” dan klik pada “OK“.
- Restart komputer Anda untuk memasuki mode Safe Mode.
- Setelah masuk ke mode Safe Mode, tekan tombol Windows dan X secara bersamaan untuk membuka Command Prompt (Admin).
- Ketik “bcdedit /set testsigning on” dan tekan Enter.
- Restart komputer Anda untuk keluar dari Safe Mode.
Setelah mengikuti langkah-langkah tersebut, Anda telah berhasil menonaktifkan driver signature enforcement melalui opsi boot Windows.
 Cara Ketiga: Nonaktifkan Driver Signature Enforcement melalui Perintah CMD
Cara Ketiga: Nonaktifkan Driver Signature Enforcement melalui Perintah CMD
Metode ketiga yang dapat Anda gunakan untuk menonaktifkan driver signature enforcement adalah melalui perintah CMD atau Command Prompt. Selain cukup mudah, metode ini juga cepat untuk dilakukan.
Berikut adalah langkah-langkah yang dapat Anda ikuti untuk menonaktifkan driver signature enforcement melalui perintah CMD:
- Buka menu Start, ketik “cmd” pada kolom pencarian, dan klik kanan pada Command Prompt. Pilih “Run as administrator“.
- Ketik “bcdedit /set testsigning on” pada baris perintah dan tekan Enter.
- Tutup Command Prompt.
- Restart komputer Anda.
Setelah mengikuti langkah-langkah tersebut, Anda berhasil menonaktifkan driver signature enforcement melalui perintah CMD.
 FAQ
FAQ
Pertanyaan 1: Apa yang terjadi jika saya menonaktifkan driver signature enforcement?
Jawaban: Nonaktifkan driver signature enforcement dapat menyebabkan masalah dengan stabilitas dan keamanan sistem operasi Anda. Hal ini karena driver yang diinstal mungkin tidak terverifikasi dan dapat menyebabkan masalah pada sistem operasi Anda. Sebaiknya Anda menonaktifkan driver signature enforcement hanya jika Anda tahu apa yang Anda lakukan dan untuk alasan yang spesifik.
Pertanyaan 2: Apakah saya dapat tetap menggunakan driver yang tidak terverifikasi setelah menonaktifkan driver signature enforcement?
Jawaban: Ya, setelah menonaktifkan driver signature enforcement, Anda dapat menggunakan driver yang tidak terverifikasi pada sistem operasi Anda. Namun, penting untuk diingat bahwa menggunakan driver yang tidak terverifikasi dapat menyebabkan masalah stabilitas dan keamanan sistem operasi Anda.
Dalam video di atas, Anda bisa melihat contoh langkah-langkah untuk menonaktifkan driver signature enforcement melalui tanda tangan drivers.
Jadi, itulah tiga cara mudah untuk menonaktifkan driver signature enforcement pada Windows 7, 8, dan 10. Selalu ingat bahwa menonaktifkan driver signature enforcement dapat meningkatkan risiko keamanan dan stabilitas sistem operasi Anda. Jadi, pastikan Anda hanya menonaktifkan driver signature enforcement jika benar-benar diperlukan dan jika Anda tahu apa yang Anda lakukan.
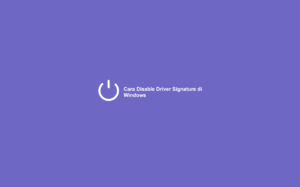 Cara Pertama: Nonaktifkan Driver Signature Enforcement melalui Tanda Tangan Drivers
Cara Pertama: Nonaktifkan Driver Signature Enforcement melalui Tanda Tangan Drivers Cara Kedua: Nonaktifkan Driver Signature Enforcement melalui Opsi Boot Windows
Cara Kedua: Nonaktifkan Driver Signature Enforcement melalui Opsi Boot Windows Cara Ketiga: Nonaktifkan Driver Signature Enforcement melalui Perintah CMD
Cara Ketiga: Nonaktifkan Driver Signature Enforcement melalui Perintah CMD FAQ
FAQ