Siapa bilang menggunakan MacBook hanya bisa untuk penggunaan yang berkaitan dengan dunia kreatif? Bagi pengguna MacBook yang ingin menggunakan Windows 10, jangan khawatir karena kamu bisa menginstal Windows 10 di MacBook! Dalam artikel ini, kami akan memberikan panduan cara menginstal Windows 10 di MacBook beserta beberapa tips dan trik agar proses instalasi berjalan dengan lancar.
Gambar 1: Cara Instal Windows 10 Di Macbook Dengan Flashdisk
Jika kamu memiliki MacBook lama dengan spesifikasi yang kurang mendukung untuk menjalankan beberapa aplikasi, kamu bisa menginstal Windows 10 untuk membantu meningkatkan kinerja MacBook dengan mengurangi menggunakan OS X. Selain itu, dengan menginstal Windows 10 di MacBook, kamu dapat mengakses program tertentu yang tidak tersedia dalam OS X.
Gambar 2: How To Make A Screenshot On Macbook Pro – How to take a screenshot of
Saat menggunakan Windows 10 di MacBook, kamu bisa menikmati semua fitur dan kemampuan Windows yang disediakan oleh Microsoft seperti menjalankan aplikasi Windows, mengakses command prompt, dan lain-lain. Itu sebabnya menginstal Windows 10 di MacBook terlihat menjanjikan. Namun sebelum kamu memulai proses instalasi, kami akan memberikan beberapa tips dan trik agar proses instalasi berjalan dengan lancar.
Gambar 3: Begini Cara Screenshot di Macbook Pro Dengan Cepat dan Mudah
Tips dan Trik untuk Menginstal Windows 10 di MacBook
1. Persiapkan flashdisk dengan kapasitas minimal 8GB dan format FAT32. Kamu juga perlu membackup semua data penting sebelum memulai proses instalasi.
2. Pastikan MacBook kamu memiliki ruang penyimpanan yang cukup untuk menginstal Windows 10. Kami sarankan minimal 30GB untuk menginstal Windows 10 dan beberapa aplikasi.
3. Download aplikasi Boot Camp Assistant dan simpan di dalam Macbook kamu. Boot Camp Assistant adalah aplikasi bawaan MacBook yang memungkinkan kamu untuk menginstal Windows 10 secara langsung dari MacBook.
4. Beli lisensi Windows 10 dari Microsoft atau kamu bisa menggunakan yang sudah ada. Lisensi Windows 10 yang asli memungkinkan kamu untuk mengakses semua fitur Windows 10 secara maksimal.
5. Jangan terlalu banyak mengubah konfigurasi MacBook selama proses instalasi. Jika kamu menggunakan MacBook lama, pastikan kamu menginstal driver yang sesuai untuk Windows 10.
Setelah kamu mempersiapkan semua hal di atas, berikut adalah panduan untuk menginstal Windows 10 di MacBook menggunakan Boot Camp Assistant.
Panduan: Cara Menginstal Windows 10 di MacBook Menggunakan Boot Camp Assistant
Step 1: Buka Boot Camp Assistant
Pertama-tama, kamu perlu membuka Boot Camp Assistant dari folder aplikasi Utilities di MacBook kamu. Setelah dijalankan, kamu akan melihat tampilan seperti gambar di bawah ini.
Step 2: Memasukkan flashdisk yang terhubung ke MacBook kamu
Setelah membuka Boot Camp Assistant, kamu perlu memasukkan flashdisk yang sudah dipersiapkan ke dalam MacBook kamu. Setelah terhubung, Boot Camp Assistant akan menanyakan tipe pekerjaan Windows yang kamu butuhkan. Pilih ‘Create a Windows 10 or later install disk’ dan klik Continue.
Step 3: Pilih tempat penyimpanan Windows Support Software
Selanjutnya, kamu perlu memilih tempat menyimpan Windows Support Software. Ini memungkinkan MacBook kamu untuk menggunakan semua fitur MacBook setelah menginstal Windows 10. Camkan bahwa Windows Support Software selalu diperbarui oleh Apple, sehingga lebih baik kamu memilih tempat penyimpanan baru. Pilih folder atau disk yang kamu inginkan, klik Choose dan klik Continue.
Step 4: Tentukan Ukuran Bagian untuk Windows 10
Kamu perlu memutuskan ukuran bagian yang kamu inginkan untuk menyimpan Windows 10 pada MacBook kamu. Kamu bisa menentukannya sekarang atau menunggu hingga selesai men-download Windows 10 pada bagian berikutnya. Ukuran minimal yang kami rekomendasikan adalah 30GB. Pilih ukuran yang kamu inginkan dan klik Install.
Step 5: Download dan Instal Windows 10
Setelah menekan tombol Install, MacBook kamu akan memulai proses download Windows 10. Proses ini membutuhkan waktu sekitar 30 menit tergantung pada koneksi internet dan spesifikasi MacBook kamu. Setelah selesai, Apple akan menginstall Windows 10 secara otomatis pada MacBook kamu. Setelah proses instalasi selesai, MacBook kamu akan restart dan kamu bisa memilih untuk menggunakan OS X atau Windows 10.
Gambar 4: Cara Mudah Install Windows 7, 8, 10 di Hardisk Eksternal atau Flashdisk
Pertanyaan dan Jawaban Mengenai Instalasi Windows 10 di MacBook
Pertanyaan 1: Apakah MacBook yang lama dapat menginstal Windows 10?
Jawaban: Ya, MacBook yang lama dapat menginstal Windows 10. Namun, sebaiknya pastikan MacBook kamu memiliki spesifikasi yang cukup untuk menginstal Windows 10. Kami sarankan minimal RAM 4GB dan ruang penyimpanan minimal 30GB untuk menggunakan Windows 10 dengan lancar.
Pertanyaan 2: Apakah saya perlu membeli lisensi Windows 10?
Jawaban: Ya, kamu perlu memiliki lisensi Windows 10 jika ingin menginstal Windows 10 di MacBook. Kamu bisa membeli lisensi Windows 10 langsung dari Microsoft atau menggunakan lisensi yang sudah ada. Lisensi Windows 10 asli memungkinkan kamu mengakses semua fitur dan pembaruan Windows 10 secara maksimal.
Video Youtube: Cara Menginstal Windows 10 di MacBook
Sekarang kamu memiliki panduan lengkap untuk menginstal Windows 10 di MacBook kamu. Pastikan kamu mempersiapkan diri dan MacBook kamu dengan baik sebelum memulai proses instalasi. Jangan lupa untuk membackup semua data penting dan menyimpan installer Windows Support Software di tempat yang aman. Jika kamu mengalami kesulitan selama proses instalasi, jangan ragu untuk mencari bantuan dari komunitas MacBook atau Apple Store terdekat. Selamat mencoba dan semoga berhasil!
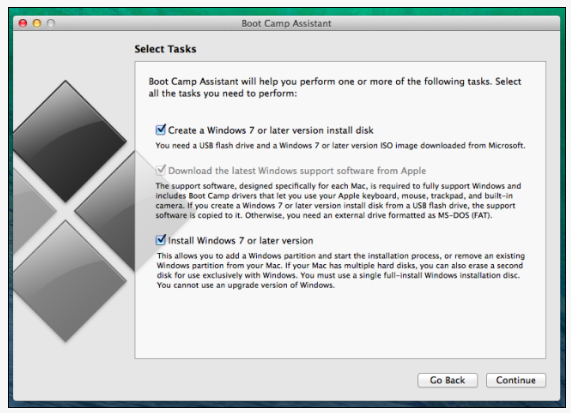
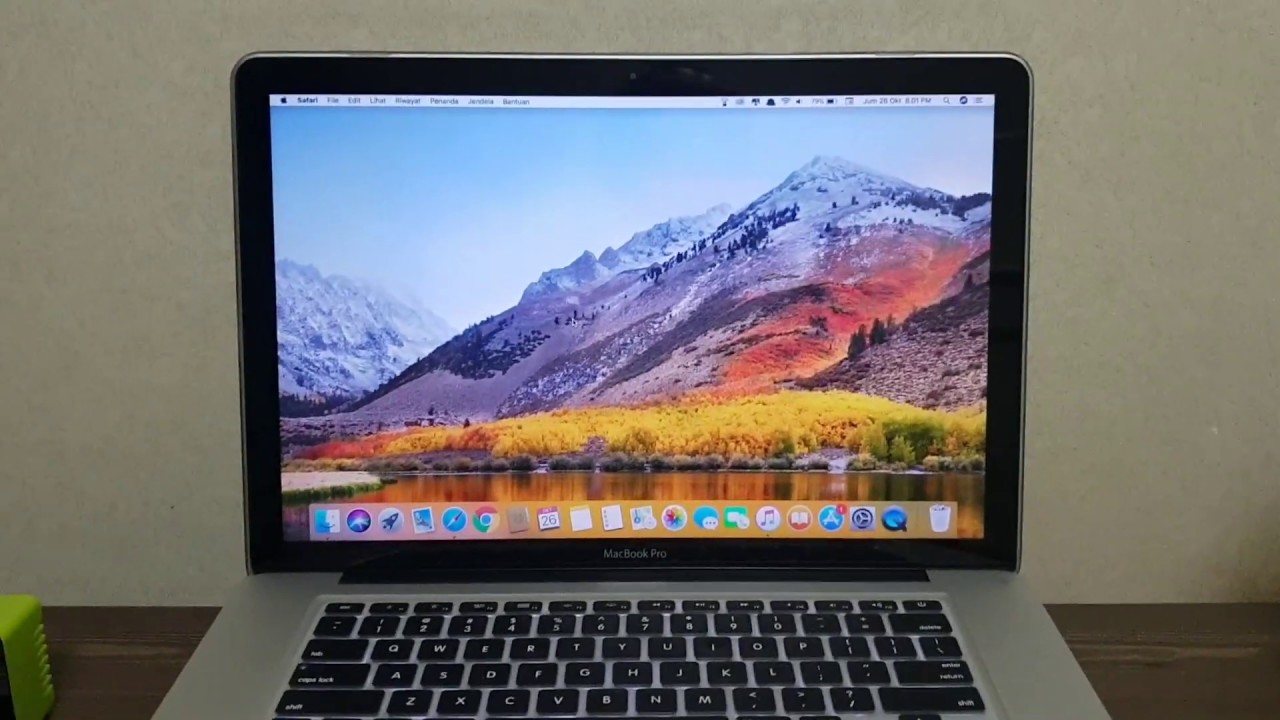


:format(webp)/cdn.vox-cdn.com/uploads/chorus_image/image/51773837/fcdemo1.0.png)


