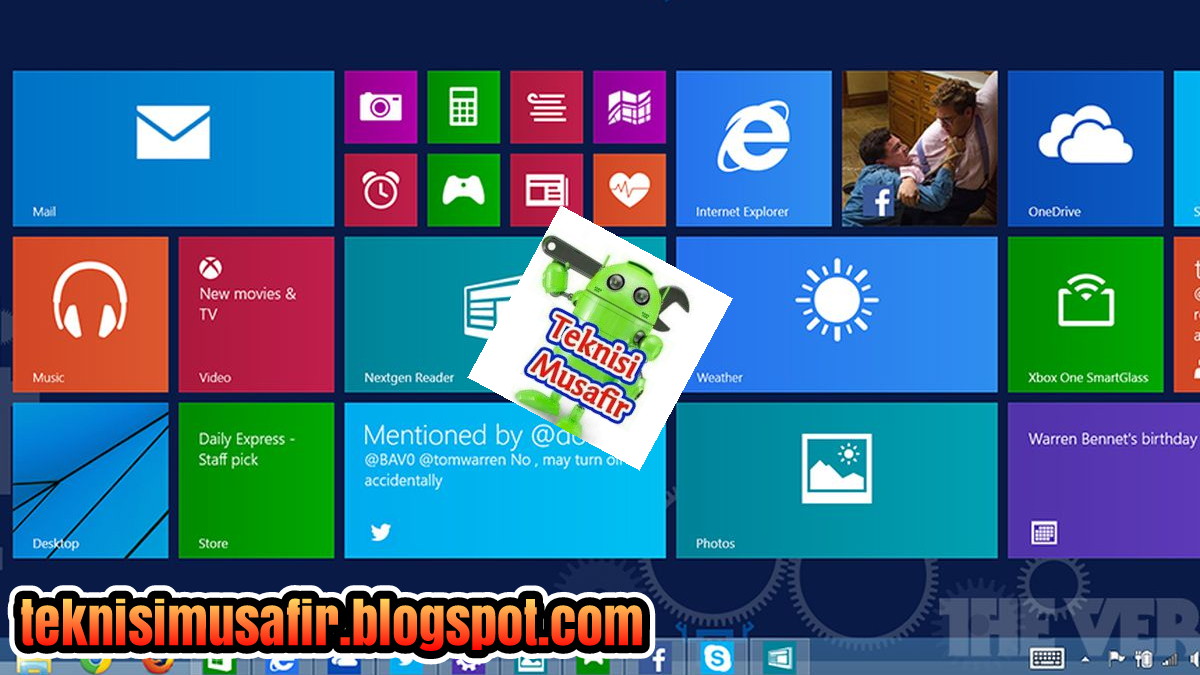Berkomputer sekarang bukan lagi menjadi kegiatan yang langka. Hampir semua orang sudah memegang dan menggunakan komputer untuk keperluannya. Mulai dari urusan kerja hingga aktivitas sehari-hari seperti browsing, nonton film, atau bermain game. Namun, bagi sebagian orang, menginstal software atau sistem operasi di komputer masih menjadi tantangan tersendiri.
Untuk membantu Anda yang masih kesulitan dalam menginstal Windows atau game, Tips Belajar Komputer telah mengumpulkan beberapa tutorial instalasi yang mudah dipahami. Berikut adalah tutorialnya.
Cara mudah Download & Instal Pes2019
Pes2019 adalah game sepak bola yang sangat populer di kalangan gamers. Untuk menginstalnya, berikut adalah beberapa tahapannya.
Step 1: Download Game PES2019
Langkah pertama adalah mengunduh game PES2019. Anda dapat mencarinya di website-website penyedia game, seperti Steam, GOG, ataupun Epic Games. Pilih sesuai dengan kebutuhan dan spesifikasi komputer Anda.
Step 2: Buka File Installer
Setelah proses unduhan selesai, buka file installer yang sudah Anda unduh. Biasanya, file installer berformat ISO (.iso) atau executable (.exe). Jika formatnya ISO, maka perlu diekstrak terlebih dahulu dengan menggunakan program ekstrak seperti 7-zip atau WinRAR.
Step 3: Instalasi Game
Setelah file installer berhasil diekstrak, buka file hasil ekstrak tersebut. Selanjutnya, klik pada file setup.exe untuk memulai proses instalasi game PES2019. Ikuti instruksi yang muncul di layar sampai proses instalasi selesai.
Cara instal Windows 7 dengan CD di Laptop ASUS
Mungkin Anda masih mengandalkan Laptop lama Anda dengan sistem operasi Windows 7. Yah, meskipun beberapa orang bertahan dan memilih Windows 7 karena performa dan kecocokannya dengan perangkat keras laptop mereka. Tutorial berikut ini menjelaskan cara instalasi Windows 7 dengan CD di laptop ASUS.
Step 1: Persiapan File Instalasi
Langkah pertama adalah menyiapkan CD instalasi Windows 7, driver laptop ASUS, dan kunci produk Windows 7 yaitu key code atau serial number. Pastikan laptop dalam kondisi mati dan charger telah terpasang.
Step 2: Masuk ke BIOS dan Set Boot Order CD/DVD
Cara masuk BIOS pada laptop ASUS berbeda-beda tergantung seri laptop yang digunakan. Umumnya, dapat diakses dengan menekan tombol F2 saat laptop menyala. Setelah masuk BIOS, pilih menu “Boot” dan ubah pilihan “Boot Option #1” menjadi CD/DVD. Simpan pengaturan dan keluar dari bios.
Step 3: Instalasi Windows 7
Masukkan CD instalasi Windows 7 ke drive CD/DVD laptop ASUS. Restart laptop dan proses instalasi akan berjalan secara otomatis. Ikuti instruksi yang muncul, apabila muncul pilihan bahasa dan zona waktu pilih sesuai keinginan dan masukkan kunci produk saat diminta. Setelah itu, Windows 7 terpasang di laptop ASUS Anda.
Cara instal Windows 8.1 Pro Tanpa DVD dan Flashdisk
Bicara tentang sistem operasi Windows, Windows 8.1 Pro menjadi pilihan banyak orang karena dianggap stabil dan cepat. Tapi, bagaimana jika Anda tidak punya DVD atau flashdisk untuk menginstal Windows 8.1 Pro pada laptop? Simak tutorial berikut ini.
Step 1: Persiapan
Pertama, siapkan kabel LAN karena kita akan menggunakan jaringan internet. Selanjutnya, pastikan komputer terhubung dengan jaringan internet.
Step 2: Download Media Creation Tool
Anda bisa mengunduh aplikasi Media Creation Tool dari laman resmi Microsoft. Pastikan memilih versi Windows 8.1 Pro untuk diunduh dan sesuai dengan bit laptop Anda. Setelah itu, ikuti instruksi yang tertera. Setelah selesai, jangan lupa catat lisensi instalasi Windows 8.1 Pro Anda.
Step 3: Instalasi Windows 8.1 Pro
Buka aplikasi Media Creation Tool yang sudah diunduh. Pertama, pilih bahasa dan arsitektur Windows 8.1 Pro yang akan diinstal. Selanjutnya, pilih opsi “Install by Creating Media”. Kemudian, pilih “ISO file”. Proses unduhan Windows 8.1 Pro akan dimulai. Setelah unduhan selesai, buka file ISO yang sudah diunduh dan klik dua kali pada file setup.exe. Ikuti instruksi yang muncul di layar untuk menyelesaikan proses instalasi.
FAQ
Q: Apakah semua tipe laptop bisa memasang sistem operasi Windows 7?
A: Tidak semua tipe laptop bisa memasang sistem operasi Windows 7. Sebelum memulai proses instalasi, pastikan bahwa spesifikasi laptop Anda mendukung sistem operasi tersebut. Biasanya, spesifikasi minimum yang dibutuhkan adalah prosesor Intel Pentium 4 dengan kecepatan 1GHz, RAM minimal 1GB (32-bit) atau 2GB (64-bit), dan hard disk dengan ruang kosong minimal 16GB (32-bit) atau 20GB (64-bit).
Q: Apakah kita bisa menggunakan kabel LAN sebagai alternatif untuk flashdisk dalam memasang sistem operasi Windows tanpa DVD?
A: Ya, bisa. Kabel LAN dapat digunakan sebagai alternatif untuk flashdisk dalam proses memasang sistem operasi Windows. Sayangnya, proses instalasinya memerlukan koneksi internet yang stabil dan cepat. Jadi pastikan Anda memiliki koneksi internet yang memadai sebelum memulai proses instalasi.
Video Tutorial: Cara instal Windows 10 dengan Flashdisk
Untuk lebih memudahkan dalam memahami tutorial ini, berikut adalah sebuah video tutorial tentang cara instal Windows 10 dengan menggunakan flashdisk.