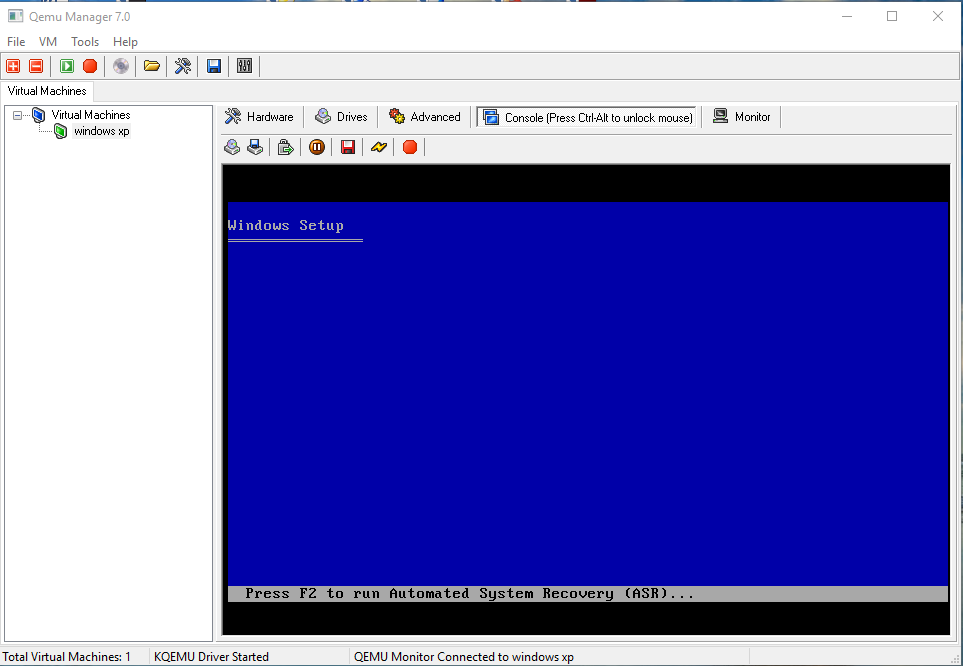Cara Instal Windows 11 di PC atau Laptop yang Tidak Mendukung
Langkah-langkah Instalasi Windows 11
Jika kamu ingin menginstal Windows 11 di PC atau laptop, tapi sistem kamu tidak mendukung, tentu saja kamu akan merasa kesulitan. Namun, jangan khawatir, karena berikut ini kami akan memberikan panduan cara instal Windows 11 di PC atau laptop yang tidak mendukung dengan beberapa langkah mudah.
Sebelum kita mulai, pastikan bahwa PC atau laptop kamu memenuhi spesifikasi minimum untuk menjalankan Windows 11. Berikut ini adalah spesifikasi minimum yang harus dipenuhi:
- Prosesor 64-bit dengan setidaknya dua atau lebih inti yang kompatibel dan berdampak pada Windows 11, dengan kecepatan 1 GHz atau lebih baik, dan dukungan untuk PAE, NX, dan SSE2
- RAM 4 GB atau lebih
- Untuk penyimpanan, disarankan minimal hard disk 64 GB atau SSD dengan setidaknya 128 GB atau lebih
- Kartu grafis yang kompatibel dengan DirectX 12 atau yang lebih tinggi dengan WDDM 2.0 driver
- Monitor dengan resolusi minimal 720p
Jika semua spesifikasi tersebut telah terpenuhi, maka kamu bisa mengikuti langkah-langkah instalasi Windows 11 di bawah ini:
- Pertama-tama, unduh aplikasi PC Health Check dari situs web Microsoft. Aplikasi ini akan memeriksa apakah PC atau laptop kamu memenuhi syarat untuk menjalankan Windows 11. Jika semua spesifikasi terpenuhi, maka kamu siap untuk melanjutkan instalasi.
- Unduh file ISO Windows 11 dari situs web Microsoft. File ISO ini berisi semua file yang diperlukan untuk menginstal Windows 11 pada PC atau laptop kamu. Kamu bisa mengunduhnya dari sini.
- Jika kamu ingin membuat bootable USB drive, kamu bisa menggunakan aplikasi Rufus. Aplikasi ini bisa kamu unduh di sini. Tapi kamu juga bisa menggunakan aplikasi lain seperti BalenaEtcher, Win32DiskImager, atau UNetbootin.
- Setelah USB drive siap, koneksikan USB drive ke PC atau laptop kamu, lalu restart PC atau laptop. Saat boot, tekan tombol F2 atau tombol Del untuk masuk ke BIOS.
- Pindah ke tab “Boot”, lalu gunakan tombol panah untuk menjatuhkan USB drive di posisi paling atas dalam daftar prioritas boot.
- Sesuaikan pengaturan lain dalam BIOS jika perlu, lalu simpan perubahan dan keluar dari BIOS.
- PC atau laptop kamu akan mereset ulang, dan bootable USB drive akan memulai instalasi Windows 11. Kamu akan melihat splash screen Windows 11, lalu masuk ke layar pengaturan dan konfigurasi.
- Ikuti langkah-langkah di layar untuk menyelesaikan instalasi. Kamu akan diminta untuk memilih bahasa, zona waktu, dan jenis keyboard, serta untuk mengatur akun pengguna.
- Tunggu hingga instalasi selesai dan PC atau laptop kamu memperbarui semua driver dan perangkat lunak yang diperlukan.
Setelah instalasi selesai, kamu akan bisa langsung menggunakan PC atau laptop kamu yang sudah menjalankan Windows 11.
Cara Mudah Instal Windows Di Qemu – NEWBIE CODE NEWS
Selain cara instal Windows 11 di PC atau laptop, kamu juga bisa mencoba cara mudah instal Windows di Qemu. Qemu adalah emulator untuk menjalankan sistem operasi seperti Windows, Linux, dan MacOS di atas sistem operasi yang berbeda. Cara ini cocok untuk kamu yang tidak ingin menginstal Windows secara langsung di PC atau laptop kamu.
Berikut ini adalah langkah-langkah instalasi Windows di Qemu:
- Pertama-tama, unduh aplikasi Qemu dari situs web resminya. Kamu bisa mengunduhnya dari sini.
- Unduh juga file ISO Windows yang akan kamu instal di Qemu.
- Setelah semua file terunduh, buka aplikasi Qemu. Kamu akan melihat tampilan terminal.
- Sekarang, kamu perlu membuat hard disk virtual untuk Windows yang akan kamu instal. Ketikkan perintah berikut di terminal Qemu:
- Selanjutnya, jalankan Qemu dengan perintah berikut:
- Tunggu beberapa saat, lalu kamu akan melihat splash screen Windows. Ikuti langkah-langkah di layar untuk menyelesaikan instalasi Windows.
qemu-img create -f qcow2 windows.img 20G
Perintah ini akan membuat file hard disk virtual “windows.img” dengan kapasitas 20 GB.
qemu-system-x86_64 -boot c -drive file=windows.img -cdrom /path/to/windows.iso -m 2048 -enable-kvm
Perintah ini akan menjalankan Qemu dengan hard disk virtual yang sudah dibuat dan file ISO Windows yang sudah diunduh. Kamu juga perlu menyesuaikan jumlah RAM sesuai dengan kebutuhan kamu.
Dengan cara ini, kamu bisa menjalankan Windows di atas sistem operasi yang berbeda tanpa harus menginstal Windows secara langsung di PC atau laptop kamu.
Cara Instal Windows 7 di SSD Laptop #Tested | Anonymox Palu
Bagi kamu yang masih menggunakan Windows 7 dan ingin menginstalnya di SSD laptop kamu, berikut ini adalah langkah-langkahnya:
- Pertama-tama, pastikan bahwa SSD laptop kamu terpasang dengan benar dan terdeteksi dalam BIOS.
- Unduh file ISO Windows 7 dari situs web Microsoft. Kamu bisa mengunduhnya dari sini.
- Unduh aplikasi Rufus untuk membuat bootable USB drive. Kamu bisa mengunduhnya di sini.
- Simpulkan semua file instalasi dan aplikasi pendukung ke dalam satu folder. Ini akan memudahkan proses instalasi.
- Konfigurasikan BIOS agar komputer boot dari USB drive.
- Sekarang, restart laptop kamu dengan bootable USB drive terpasang. Pilih opsi “Install” pada layar instalasi Windows.
- Setelah memilih opsi “Install,” ikuti langkah-langkah instalasi. Pilih SSD laptop yang akan kamu gunakan sebagai hard disk tujuan, lalu klik Next.
- Setelah itu, kamu akan melihat layar “Where do you want to install Windows?” Pilih drive tempat kamu ingin menginstal Windows, yaitu SSD laptop kamu.
- Windows 7 akan terus terinstal ke SSD kamu sampai proses instalasi selesai. Ikuti langkah-langkah di layar untuk menyelesaikan proses instalasi.
- Setelah proses instalasi selesai, kamu bisa memasukkan kode aktivasi Windows 7 untuk mengaktifkan sistem operasi.
Setelah kamu berhasil menginstal Windows 7 di SSD laptop kamu, pastikan kamu juga menginstal driver dan aplikasi pendukung untuk membuat laptop kamu berfungsi dengan baik.
FAQ
Bagaimana cara mengupgrade Windows 10 ke Windows 11?
Untuk mengupgrade Windows 10 ke Windows 11, kamu perlu memeriksa apakah PC atau laptop kamu memenuhi spesifikasi minimum untuk menjalankan Windows 11. Jika semua spesifikasi terpenuhi, kamu bisa mengikuti langkah-langkah di bawah ini:
- Pastikan bahwa Windows 10 kamu sudah terupdate ke versi terbaru.
- Unduh aplikasi PC Health Check dari situs web Microsoft. Aplikasi ini akan memeriksa apakah PC atau laptop kamu memenuhi syarat untuk menjalankan Windows 11.
- Jika kamu memenuhi syarat, kamu akan melihat opsi upgrade di Windows Update.
- Klik opsi upgrade untuk memulai proses upgrade.
- Tunggu hingga proses upgrade selesai. Setelah selesai, PC atau laptop kamu akan menjalankan Windows 11 yang baru.
Bagaimana cara menghapus sistem operasi yang tidak diinginkan di PC?
Untuk menghapus sistem operasi yang tidak diinginkan di PC, kamu bisa mengikuti langkah-langkah di bawah ini:
- Pastikan kamu punya backup file penting sebelum menghapus sistem operasi yang tidak diinginkan.
- Akses pengaturan sistem, lalu pilih opsi “Recovery.”
- Pilih opsi “Advanced Startup,” lalu restart PC atau laptop kamu.
- Pilih opsi “Troubleshoot,” lalu pilih opsi “Advanced Options.”
- Pilih opsi “Command Prompt.”
- Pada command prompt, ketik perintah “diskpart” untuk membuka utility DiskPart.
- Ketik perintah “list disk” untuk melihat daftar disk yang terhubung ke PC atau laptop kamu.
- Pilih disk tempat sistem operasi yang ingin kamu hapus, lalu ketik perintah “list volume” untuk melihat partisi pada disk tersebut.
- Pilih partisi yang ingin kamu hapus dengan mengetikkan perintah “select volume x”, dimana x adalah nomor volume partisi tersebut.
- Ketik perintah “delete volume” untuk menghapus partisi tersebut.
- Setelah itu, kamu bisa menutup command prompt dan restart PC atau laptop kamu.