Mungkin beberapa di antara kita pernah mengalami kebingungan saat ingin melakukan instalasi sistem operasi Windows pada PC atau laptop kita. Berbagai cara bisa digunakan, baik dengan menggunakan CD/DVD atau juga dengan menggunakan flashdisk. Namun kali ini, artikel ini akan membahas bagaimana cara instal Windows dengan flashdisk, yang tentunya lebih mudah dan lebih praktis.
 Cara Instal Windows dengan Flashdisk
Cara Instal Windows dengan Flashdisk
Bagi sebagian orang, menginstal Windows menggunakan CD/DVD masih menjadi yang paling nyaman. Namun seiring dengan perkembangan teknologi, kini flashdisk juga menjadi salah satu media yang bisa digunakan untuk menginstal sistem operasi Windows pada PC atau laptop kita.
Namun sebelum memulai, pastikan flashdisk Anda sudah memiliki kapasitas yang cukup besar, minimal 8GB. Kemudian, langkah-langkahnya adalah sebagai berikut:
- Buka browser dan kunjungi situs resmi Microsoft untuk mengunduh file ISO Windows 10. Anda bisa menggunakan browser apa saja dan bisa melakukan unduhan di manapun. Pastikan Anda mengunduh versi Windows yang sesuai dengan PC/laptop Anda, apakah itu 32-bit atau 64-bit.
- Sekarang, download aplikasi Rufus di situs web resmi Rufus. Aplikasi ini akan membantu membuat bootable USB.
- Langkah berikutnya adalah memformat flashdisk Anda. Sekarang, hubungkan flashdisk ke komputer Anda dan jalankan aplikasi Rufus yang telah diunduh. Pastikan flashdisk sudah terdeteksi di dalam aplikasi dan pilih file ISO yang telah Anda unduh tadi. Setelah itu, tekan tombol “Start” untuk memulai proses.
- Tunggu hingga proses pembuatan bootable USB selesai. Setelah selesai, flashdisk Anda siap digunakan untuk menginstal sistem operasi Windows pada PC atau laptop Anda.
Dengan mengikuti langkah-langkah di atas, Anda sudah bisa melakukan instalasi sistem operasi Windows dengan flashdisk. Tentu saja cara ini lebih praktis dan efisien dibandingkan dengan menggunakan CD/DVD, terutama jika Anda tidak memiliki CD/DVD drive pada PC atau laptop Anda.
 Cara Instal Windows 10 dengan Flashdisk – Smua Ada Di Sini
Cara Instal Windows 10 dengan Flashdisk – Smua Ada Di Sini
Langkah-langkah di atas sebenarnya cukup mudah untuk diikuti. Namun bagi sebagian orang, terutama yang pertama kali akan melakukan instalasi sistem operasi Windows dengan flashdisk, mungkin masih merasa kesulitan. Oleh sebab itu, berikut ini kami akan memberikan tutorial cara instal Windows 10 dengan flashdisk yang lebih terperinci.
1. Persiapan dan Bahan
Sebelum memulai instalasi, pastikan Anda sudah menyiapkan beberapa hal berikut:
- PC atau laptop yang akan diinstal Windows 10-nya;
- File ISO Windows 10;
- Flashdisk dengan kapasitas minimal 8GB;
- Aplikasi Rufus;
- File driver (jika diperlukan).
2. Membuat Bootable USB
Setelah persiapan lengkap, langkah berikutnya adalah membuat bootable USB dengan menggunakan aplikasi Rufus. Berikut langkah-langkahnya:
- Hubungkan flashdisk ke PC atau laptop Anda;
- Buka aplikasi Rufus;
- Pada kolom “Device”, pastikan flashdisk Anda terdeteksi dengan benar;
- Pada kolom “Boot Selection”, pilih file ISO Windows 10 yang telah Anda unduh tadi;
- Pada kolom “File System”, pilih “NTFS”;
- Pada kolom “Create a bootable disk using”, pilih “ISO Image”;
- Klik tombol “Start”.
Proses pembuatan bootable USB akan berlangsung beberapa menit. Jangan cabut flashdisk atau mematikan PC atau laptop Anda selama proses ini berlangsung. Setelah proses selesai, flashdisk Anda siap digunakan untuk melakukan instalasi Windows 10 pada PC atau laptop Anda.
3. Instalasi Windows 10
Setelah flashdisk sudah siap, langkah selanjutnya adalah melakukan instalasi Windows 10. Berikut langkah-langkahnya:
- Masukkan flashdisk bootable USB yang telah Anda buat ke dalam PC atau laptop yang akan diinstal Windows 10-nya;
- Nyalakan PC atau laptop Anda dan masuk ke pengaturan BIOS dengan menekan tombol Del, F2, atau F10 tergantung merk dari PC atau laptop Anda;
- Pilih bootable USB melalui menu boot di BIOS;
- Pilih bahasa, zona waktu, dan jenis keyboard yang ingin Anda gunakan;
- Klik tombol “Install now”;
- Baca dan pahami persyaratan lisensi Windows 10, lalu klik tombol “I accept the license terms”;
- Pilih opsi “Custom: Install Windows only (advanced)”;
- Tentukan partisi hard disk yang ingin digunakan;
- Ikuti instruksi yang tertera di layar untuk menyelesaikan instalasi.
Setelah proses instalasi selesai, PC atau laptop Anda akan restart secara otomatis. Kemudian, Windows 10 akan meminta Anda untuk melakukan pengaturan seperti tanggal dan waktu, akun pengguna, dan lain sebagainya.
 Cara Instal Windows 7, 8 & 10 Menggunakan Flashdisk ataupun CD
Cara Instal Windows 7, 8 & 10 Menggunakan Flashdisk ataupun CD
Berikutnya, kami akan memberikan tutorial cara instal Windows dengan flashdisk ataupun CD untuk versi Windows lainnya, yaitu Windows 7 dan 8.
Cara Instal Windows 7 dengan Flashdisk
- Download file ISO Windows 7 dari situs resmi Microsoft;
- Download aplikasi Rufus di situs web resmi Rufus;
- Buka aplikasi Rufus;
- Pada kolom “Device”, pastikan flashdisk Anda terdeteksi dengan benar;
- Pada kolom “File System”, pilih “NTFS”;
- Pada kolom “Create a bootable disk using”, pilih “ISO Image”;
- Pilih file ISO Windows 7 yang telah Anda unduh;
- Klik tombol “Start” dan tunggu hingga proses pembuatan bootable USB selesai;
- Sambungkan flashdisk ke PC atau laptop yang akan diinstal Windows 7-nya;
- Pilih bootable USB melalui menu boot di BIOS;
- Pilih bahasa, zona waktu, dan jenis keyboard yang ingin Anda gunakan;
- Klik tombol “Install now”;
- Baca dan pahami persyaratan lisensi Windows 7, lalu klik tombol “I accept the license terms”;
- Pilih opsi “Custom (advanced)”;
- Tentukan partisi hard disk yang ingin digunakan;
- Ikuti instruksi yang tertera di layar untuk menyelesaikan instalasi.
Cara Instal Windows 8 dengan Flashdisk
- Download file ISO Windows 8 dari situs resmi Microsoft;
- Download aplikasi Rufus di situs web resmi Rufus;
- Buka aplikasi Rufus;
- Pada kolom “Device”, pastikan flashdisk Anda terdeteksi dengan benar;
- Pada kolom “File System”, pilih “NTFS”;
- Pada kolom “Create a bootable disk using”, pilih “ISO Image”;
- Pilih file ISO Windows 8 yang telah Anda unduh;
- Klik tombol “Start” dan tunggu hingga proses pembuatan bootable USB selesai;
- Sambungkan flashdisk ke PC atau laptop yang akan diinstal Windows 8-nya;
- Pilih bootable USB melalui menu boot di BIOS;
- Pilih bahasa, zona waktu, dan jenis keyboard yang ingin Anda gunakan;
- Klik tombol “Install now”;
- Baca dan pahami persyaratan lisensi Windows 8, lalu klik tombol “I accept the license terms”;
- Pilih opsi “Custom (advanced)”;
- Tentukan partisi hard disk yang ingin digunakan;
- Ikuti instruksi yang tertera di layar untuk menyelesaikan instalasi.
FAQ
1. Apakah semua PC atau laptop dapat digunakan untuk menginstal Windows dengan flashdisk?
Tidak semua PC atau laptop bisa digunakan untuk menginstal Windows dengan flashdisk. Beberapa hal yang harus diperhatikan adalah kapasitas flashdisk, BIOS yang mendukung bootable USB, dan spesifikasi minimum untuk menjalankan sistem operasi Windows terbaru. Pastikan Anda memeriksa spesifikasi PC atau laptop Anda sebelum melakukan instalasi.
2. Apa yang harus dilakukan jika terjadi masalah selama proses instalasi Windows dengan flashdisk?
Jika terjadi masalah dalam proses instalasi, pastikan flashdisk Anda sudah terformat dengan benar dan file ISO Windows yang Anda gunakan tidak rusak atau corrupt. Jika masalah masih terjadi, pastikan PC atau laptop Anda sudah mendukung bootable USB dan BIOS sudah diatur untuk boot dari flashdisk. Jika Anda masih belum dapat menyelesaikan masalah, Anda bisa mencari bantuan dari forum-forum teknologi atau menghubungi teknisi komputer terdekat.
Video Tutorial
Berikut video tutorial cara instal Windows menggunakan flashdisk:
Demikian tutorial cara instal Windows dengan flashdisk yang bisa Anda coba sendiri di rumah. Semoga artikel ini bisa membantu untuk memudahkan Anda dalam melakukan instalasi sistem operasi Windows pada PC atau laptop.
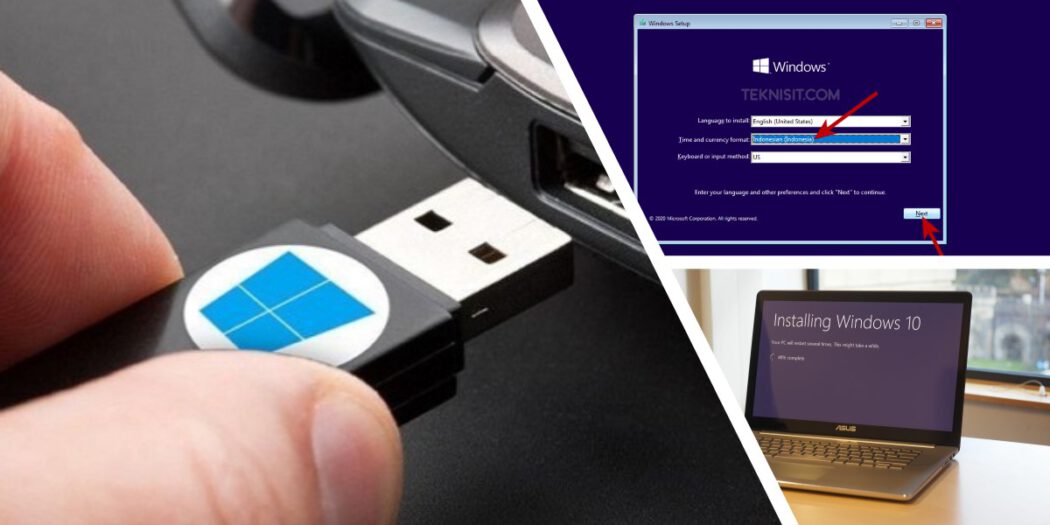 Cara Instal Windows dengan Flashdisk
Cara Instal Windows dengan Flashdisk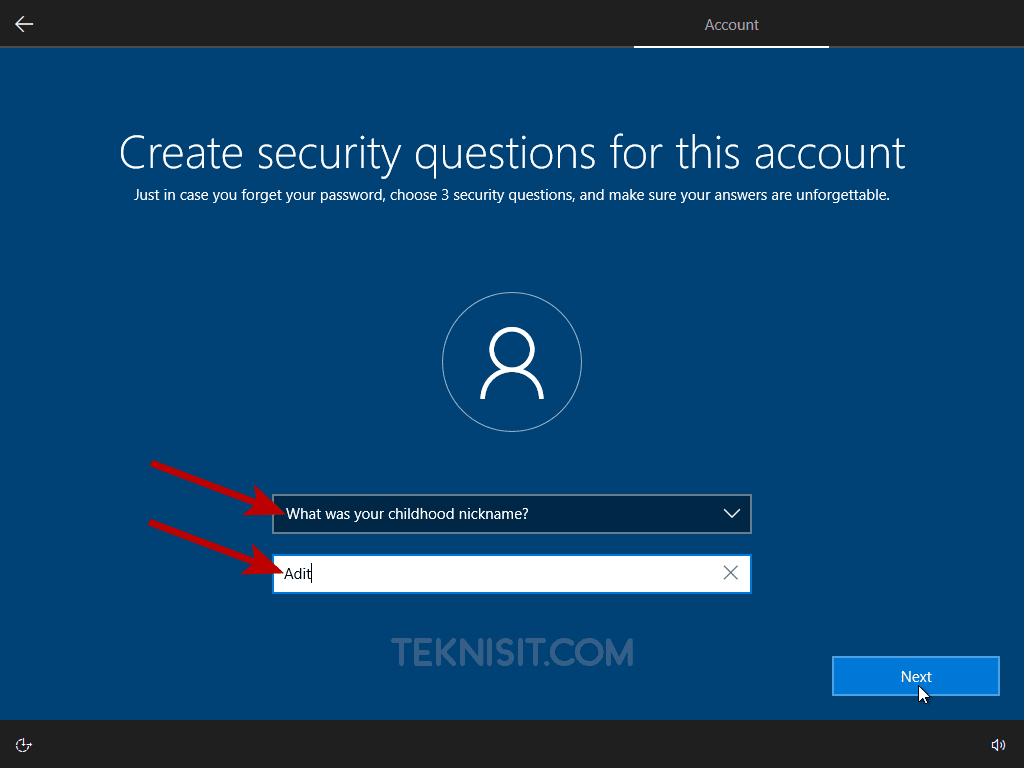 Cara Instal Windows 10 dengan Flashdisk – Smua Ada Di Sini
Cara Instal Windows 10 dengan Flashdisk – Smua Ada Di Sini Cara Instal Windows 7, 8 & 10 Menggunakan Flashdisk ataupun CD
Cara Instal Windows 7, 8 & 10 Menggunakan Flashdisk ataupun CD