Masuk ke dalam dunia teknologi, terkadang kita dihadapkan dengan kebutuhan untuk memasang sistem operasi dari awal di perangkat kita. Salah satu sistem operasi yang popular dan masih banyak digunakan adalah Windows. Dalam artikel ini, kita akan membahas tentang cara instal Windows dengan mudah dan cepat menggunakan flashdisk sebagai pengganti CD.
 Cara Instal Windows 10 dengan Flashdisk
Cara Instal Windows 10 dengan Flashdisk
Sebelum memulai proses instalasi Windows, pastikan terlebih dahulu bahwa komputer kamu mempunyai persyaratan minimum untuk menjalankan sistem operasi tersebut. Berikut adalah sistem persyaratan untuk instalasi Windows 10:
- Prosesor: 1 gigahertz (GHz) atau lebih cepat atau SOC
- RAM: 1 gigabyte (GB) untuk 32-bit atau 2 GB untuk 64-bit
- Penyimpanan: 16 GB untuk 32-bit OS atau 20 GB untuk 64-bit OS
- Kartu grafis: DirectX 9 atau yang lebih baru dengan driver WDDM 1.0
- Display: 800×600
Setelah memastikan bahwa komputer kamu memenuhi persyaratan, maka kamu siap untuk memulai proses instalasi Windows. Berikut adalah langkah-langkah yang perlu kamu ikuti:
- Unduh file instalasi Windows 10 dari website resmi Microsoft di https://www.microsoft.com/en-us/software-download/windows10.
- Unduh software Rufus dari website resmi di https://rufus.ie/ dan install software tersebut di komputer kamu.
- Sambungkan USB flashdisk dengan kapasitas minimal 8GB ke dalam komputer kamu.
- Luncurkan software Rufus.
- Pada opsi “Device”, pilih USB flashdisk yang kamu sambungkan.
- Pada opsi “Boot selection”, pilih file ISO instalasi Windows 10 yang sudah kamu unduh.
- Selanjutnya, pada opsi “Partition scheme”, pilih opsi “MBR” jika komputer kamu menggunakan BIOS atau opsi “GPT” jika komputer kamu menggunakan UEFI.
- Klik tombol “Start” untuk memulai proses pembuatan USB instalasi Windows 10 menggunakan flashdisk. Proses pembuatan USB akan memakan waktu beberapa menit tergantung pada kecepatan USB flashdisk dan komputer kamu.
- Setelah proses pembuatan selesai, eject flashdisk dari komputer kamu dan kamu siap untuk memulai proses instalasi Windows menggunakan flashdisk.
- Boot komputer kamu dari USB flashdisk dengan menekan tombol boot selector pada komputer kamu saat sedang melakukan booting. Biasanya tombol boot selector adalah F12. Pilih opsi boot dari USB flashdisk dan tekan enter.
- Ikuti instruksi untuk memulai proses instalasi Windows. Pilih bahasa, zona waktu, serta opsi lainnya seperti produk key dan partisi disk yang akan digunakan.
- Tunggu proses instalasi selesai hingga Windows siap digunakan. Proses instalasi akan memakan waktu beberapa menit hingga beberapa jam tergantung pada kecepatan komputer kamu.
Setelah proses instalasi selesai, kamu sudah bisa menggunakan sistem operasi Windows 10. Namun, pastikan juga untuk menginstal driver dan software yang diperlukan agar komputer kamu berfungsi dengan optimal. Kamu bisa mengunduh driver dan software dari website resmi produsen perangkat keras kamu.
 Cara Instal Windows Dengan Sistem UEFI
Cara Instal Windows Dengan Sistem UEFI
UEFI atau Unified Extensible Firmware Interface merupakan pengganti dari BIOS yang sudah tidak digunakan lagi. Kelebihan sistem UEFI adalah memiliki boot loader yang berbeda dengan BIOS dan menggunakan partisi disk GUID, mempunyai tampilan yang lebih bagus serta mendukung instalasi sistem operasi dengan lebih cepat.
Proses instalasi Windows menggunakan sistem UEFI hampir sama dengan proses instalasi menggunakan BIOS. Namun, ada langkah-langkah tambahan yang perlu kamu perhatikan. Berikut adalah langkah-langkahnya:
- Unduh file instalasi Windows 10 dari website resmi Microsoft di https://www.microsoft.com/en-us/software-download/windows10.
- Unduh software Rufus dari website resmi di https://rufus.ie/ dan install software tersebut di komputer kamu.
- Sambungkan USB flashdisk dengan kapasitas minimal 8GB ke dalam komputer kamu.
- Jika komputer kamu sudah memiliki sistem UEFI, maka pastikan opsi “Secure Boot” dalam BIOS sudah dimatikan. Kamu bisa melakukan hal ini dengan cara boot ke dalam BIOS dan mencari opsi “Secure Boot” dan mengubah opsi tersebut menjadi disabled.
- Luncurkan software Rufus.
- Pada opsi “Device”, pilih USB flashdisk yang kamu sambungkan.
- Pada opsi “Boot selection”, pilih file ISO instalasi Windows 10 yang sudah kamu unduh.
- Pada opsi “Partition scheme”, pilih opsi “GPT” karena UEFI hanya mendukung partisi disk GUID.
- Klik tombol “Start” untuk memulai proses pembuatan USB instalasi Windows 10 menggunakan flashdisk. Proses pembuatan USB akan memakan waktu beberapa menit tergantung pada kecepatan USB flashdisk dan komputer kamu.
- Setelah proses pembuatan selesai, eject flashdisk dari komputer kamu dan kamu siap untuk memulai proses instalasi Windows menggunakan flashdisk.
- Boot komputer kamu dari USB flashdisk dengan menekan tombol boot selector pada komputer kamu saat sedang melakukan booting. Biasanya tombol boot selector adalah F12. Pilih opsi boot dari USB flashdisk dan tekan enter.
- Ikuti instruksi untuk memulai proses instalasi Windows. Pilih bahasa, zona waktu, serta opsi lainnya seperti produk key dan partisi disk yang akan digunakan.
- Pada tahap ini, pilih opsi “Custom” untuk memperlihatkan opsi partisi disk. Anda dapat memilih partisi disk yang akan digunakan untuk menginstal sistem operasi.
- Setelah beberapa saat, Windows akan terinstall pada partisi disk yang telah kamu pilih. Dan kamu siap menggunakan sistem operasi Windows 10 menggunakan UEFI.
FAQ (Frequently Asked Questions)
Berikut adalah beberapa pertanyaan yang sering ditanyakan tentang cara instal Windows:
1. Apakah bisa instal Windows menggunakan USB flashdisk?
Ya, kamu bisa menggunakan USB flashdisk sebagai pengganti dari CD untuk instalasi Windows. Caranya yaitu dengan cara membuat USB bootable dengan menggunakan software seperti Rufus.
2. Apa perbedaan antara BIOS dan UEFI?
BIOS merupakan singkatan dari Basic Input/Output System dan sudah tidak populer lagi dalam dunia komputer. Sedangkan UEFI atau Unified Extensible Firmware Interface merupakan pengganti dari BIOS. Kelebihan sistem UEFI adalah memiliki boot loader yang berbeda dengan BIOS dan menggunakan partisi disk GUID, mempunyai tampilan yang lebih bagus serta mendukung instalasi sistem operasi dengan lebih cepat.
Video Tutorial Cara Memasang Windows 10
Demikianlah cara instal Windows menggunakan flashdisk sebagai pengganti CD dan juga cara instal Windows menggunakan sistem UEFI. Mudah-mudahan artikel ini bermanfaat untuk kamu yang sedang membutuhkan panduan untuk instalasi sistem operasi Windows di komputer kamu. Jangan lupa untuk memastikan bahwa komputer kamu memenuhi persyaratan untuk dapat menjalankan sistem operasi Windows. Jika ada pertanyaan, jangan ragu untuk mengajukan pertanyaan di kolom komentar. Terima kasih!
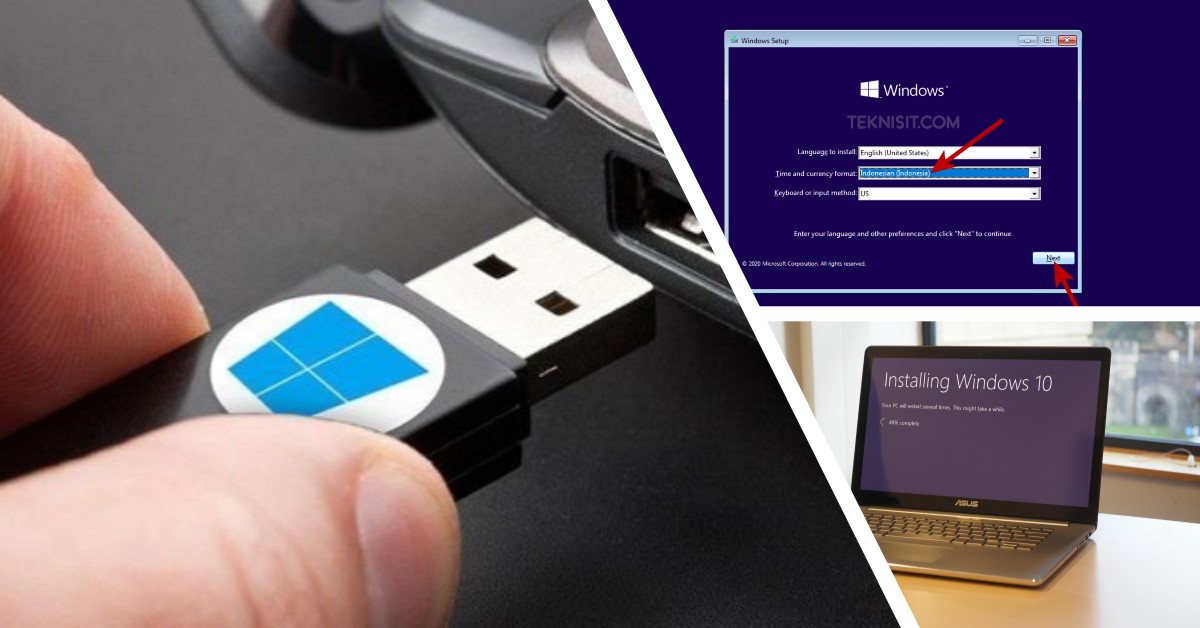 Cara Instal Windows 10 dengan Flashdisk
Cara Instal Windows 10 dengan Flashdisk