Apakah anda sedang mengalami kendala saat menginstal ulang sistem operasi pada laptop Lenovo anda? Menginstal ulang laptop sebenarnya tidak sulit. Salah satu cara yang dapat diambil adalah menggunakan flashdisk. Simak panduan Cara Instal Ulang Laptop Lenovo Menggunakan Flashdisk berikut ini:
 Cara Instal Ulang Laptop Lenovo Menggunakan Flashdisk
Cara Instal Ulang Laptop Lenovo Menggunakan Flashdisk
Pertama-tama, pastikan Anda memiliki flashdisk yang berkapasitas minimal 8 GB dan file instalasi sistem operasi yang ingin diinstal pada laptop Lenovo Anda.
- Langkah pertama, buat file bootable pada flashdisk Anda. Caranya, unduh rufus pada laptop Anda dan jalankan program tersebut. Setelah rufus terbuka, pilih flashdisk yang akan dijadikan media instalasi sistem operasi. Lalu, pilih file instalasi sistem operasi yang ingin anda gunakan dengan cara klik pada tombol “Select” yang berada di samping dropdown “Create a bootable disk using”.
- Langkah selanjutnya, pilih partisi pada flashdisk. Pada bagian “Partition scheme”, pilih MBR jika laptop Anda menggunakan BIOS atau GPT jika laptop Anda menggunakan UEFI. Pada bagian “File system”, pilih FAT32. Jika semuanya sudah dipilih, klik pada tombol “START” dan tunggu hingga proses pembuatan file bootable pada flashdisk selesai.
- Langkah terakhir, saat rufus menyelesaikan proses pembuatan file bootable pada flashdisk, Anda akan menerima notifikasi bahwa prosesnya sudah selesai. Lalu, cabut flashdisk dari laptop Anda.
Setelah membuat file bootable pada flashdisk, Anda siap menginstal ulang sistem operasi pada laptop Lenovo Anda dengan cara berikut ini:
- Nyalakan laptop Lenovo Anda, lalu masuk ke BIOS atau UEFI.
- Pilih pada menu boot device dan setelah itu pilih USB Flashdisk yang telah dibuat menjadi file bootable sebelumnya. Lalu, tekan tombol “Enter”.
- Setelah itu, installer dari sistem operasi yang Anda ingin instal seharusnya sudah terbuka. Ikuti setiap saran yang muncul pada tampilan installer, termasuk juga tampilan partisi hard disk, nama pengguna, dan lain-lain.
- Tunggu hingga proses instalasi selesai dan pada saat proses instalasi selesai, PC atau laptop Anda akan otomatis restart dan membutuhkan pengaturan yang lebih lanjut seperti mengatur waktu, tanggal, dan link ke akun Microsoft.
- Setelah semuanya dilakukan dengan benar, laptop Lenovo Anda siap digunakan kembali.
Dengan mengikuti langkah-langkah di atas, Anda berhasil menginstal ulang sistem operasi pada laptop Lenovo Anda dengan menggunakan media flashdisk. Namun, jika muncul kendala atau kesulitan dalam mengikuti langkah-langkah tersebut, Anda dapat mencari bantuan dari teknisi atau ahli di bidang komputer.
 Cara Instal Windows 10 dengan Flashdisk, Instal Windows dengan Mudah
Cara Instal Windows 10 dengan Flashdisk, Instal Windows dengan Mudah
Selain digunakan untuk menginstal ulang laptop Lenovo, flashdisk juga dapat digunakan untuk menginstal sistem operasi Windows 10 pada PC. Berikut ini adalah panduan Cara Instal Windows 10 dengan Flashdisk untuk Anda:
- Langkah pertama, unduh file ISO instalasi dari situs resmi Microsoft atau bisa juga dari sumber lain yang terpercaya.
- Selanjutnya, dapatkan USB flashdisk yang mempunyai minimal ukuran 4GB.
- Jalankan aplikasi File Explorer dengan menekan kombinasi tombol Win + E pada keyboard, lalu klik dua kali pada file ISO sistem operasi Windows 10 yang telah diunduh sebelumnya.
- Pada tampilan berikutnya, klik pada tombol “Copy to” yang terletak di atas pada jendela File Explorer. Setelah itu, pilih pada flashdisk pada lokasi “This PC” lalu klik tombol “Copy”.
- Nyalakan PC Anda dan masuk ke BIOS. Pada menu boot device pilih USB flashdisk yang telah diubah menjadi file bootable dengan sistem operasi Windows 10.
- Setelah itu, klik pada tombol “Install” dan pilih bahasa yang ingin Anda gunakan. Selanjutnya, arahkan kursor keyboard pada “Next” kemudian klik pada tombol tersebut.
- Lalu, klik pada tombol “Install Now” untuk memulai proses instalasi sistem operasi Windows 10. Kemudian, pilih tipe lisensi dan jenis instalasi yang Anda inginkan.
- Ikuti setiap instruksi yang muncul pada layar dan tunggu hingga proses instalasi selesai dilakukan. PC Anda akan otomatis restart beberapa saat setelah proses instalasi selesai dilakukan.
- Setelah PC Anda kembali hidup, isi informasi penting seperti pengaturan waktu, tanggal, dan juga link ke akun Microsoft.
- Setelah Anda masuk ke sistem operasi Anda, driver yang dibutuhkan akan otomatis terinstalasi. Setelah itu, PC Anda siap digunakan dan Anda dapat menginstall software yang ingin Anda gunakan.
Dengan mengikuti panduan di atas, Anda akan berhasil melakukan instalasi sistem operasi Windows 10 pada PC Anda dengan mudah dan cepat menggunakan media flashdisk. Namun, tetap sangat disarankan untuk meminta bantuan teknisi atau ahli jika muncul kendala atau kesulitan saat menginstal sistem operasi pada PC Anda.
 Cara Instal Windows 7, 8 & 10 Menggunakan Flashdisk ataupun CD
Cara Instal Windows 7, 8 & 10 Menggunakan Flashdisk ataupun CD
Terdapat beberapa cara untuk menginstall sistem operasi Windows pada komputer. Selain menggunakan file ISO dari software Microsoft, kita juga dapat menggunakan CD atau flashdisk untuk menginstallnya. Namun, cara yang paling praktis saat ini adalah menggunakan flashdisk. Berikut ini adalah panduan Cara Instal Windows 7, 8 & 10 Menggunakan Flashdisk ataupun CD:
- Unduh file ISO sistem operasi Windows dari situs resmi Microsoft. Setelah itu, buka aplikasi Rufus yang telah Anda download sebelumnya.
- Setelah interface Rufus terbuka, pilih flashdisk yang ingin Anda gunakan dan file ISO dari sistem operasi Windows yang sudah diunduh sebelumnya.
- Lalu, klik pada tombol “Start” dan biarkan proses pembuatan file bootable berlangsung hingga selesai.
- Setelah pembuatan file bootable selesai, cabut flashdisk dari PC atau laptop Anda. Lalu, masukkan USB flashdisk yang sudah menjadi file bootable pada port USB.
- Nyalakan PC atau laptop Anda, lalu masuk ke BIOS atau UEFI. Pilih pada menu boot device dan setelah itu pilih USB Flashdisk atau CD yang telah Anda buat sebelumnya menjadi file bootable. Lalu, tekan tombol “Enter”.
- Setelah itu, installer dari sistem operasi yang Anda ingin instal seharusnya sudah terbuka. Ikuti setiap saran yang muncul pada tampilan installer, termasuk juga tampilan partisi hard disk, nama pengguna, dan lain-lain.
- Tunggu hingga proses instalasi selesai dan pada saat proses instalasi selesai, PC atau laptop Anda akan otomatis restart dan membutuhkan pengaturan yang lebih lanjut seperti mengatur waktu, tanggal, dan link ke akun Microsoft.
- Setelah semuanya dilakukan dengan benar, PC atau laptop Anda siap digunakan kembali.
Dengan mengikuti langkah-langkah di atas, Anda berhasil menginstal ulang sistem operasi pada PC atau laptop dengan menggunakan CD atau flashdisk sebagai media instalasi. Namun, jika muncul kendala atau kesulitan dalam mengikuti langkah-langkah tersebut, Anda dapat mencari bantuan dari teknisi atau ahli di bidang komputer.
Frequently Asked Questions (FAQs)
Berikut adalah dua pertanyaan yang sering diajukan saat menginstal ulang sistem operasi pada komputer dan laptop:
1. Apa itu sistem operasi?
Sistem operasi atau operating system adalah perangkat lunak yang berfungsi sebagai pusat pengendalian segala aktivitas perangkat keras dan perangkat lunak di dalam suatu komputer atau laptop. Sistem operasi merupakan penghubung antara software, hardware, dan pengguna untuk berinteraksi dan saling berhubungan satu dengan yang lainnya.
2. Mengapa saya harus menginstal ulang sistem operasi?
Ada beberapa alasan mengapa Anda perlu menginstal ulang sistem operasi pada PC atau laptop Anda, di antaranya:
- Komputer atau laptop Anda terkena virus yang tidak dapat dihapus dengan anti-virus atau terinfeksi malware.
- Sistem operasi Anda mengalami kerusakan parah atau gagal total yang tidak bisa diperbaiki.
- Jika Anda memerlukan sistem operasi yang lebih baru pada PC atau Laptop Anda.
Video Tutorial Cara Instal Ulang Laptop dan PC menggunakan Flashdisk
Kesimpulannya, menginstal ulang sistem operasi pada komputer atau laptop bukanlah hal yang sulit jika dilakukan dengan cara yang tepat. Dengan menggunakan flashdisk sebagai media instalasi, Anda dapat menghemat waktu dan biaya, dan lebih mudah untuk digunakan. Ingatlah untuk selalu mengikuti panduan dengan benar dan mendapatkan bantuan jika diperlukan. Semoga artikel ini bermanfaat untuk Anda.
 Cara Instal Ulang Laptop Lenovo Menggunakan Flashdisk
Cara Instal Ulang Laptop Lenovo Menggunakan Flashdisk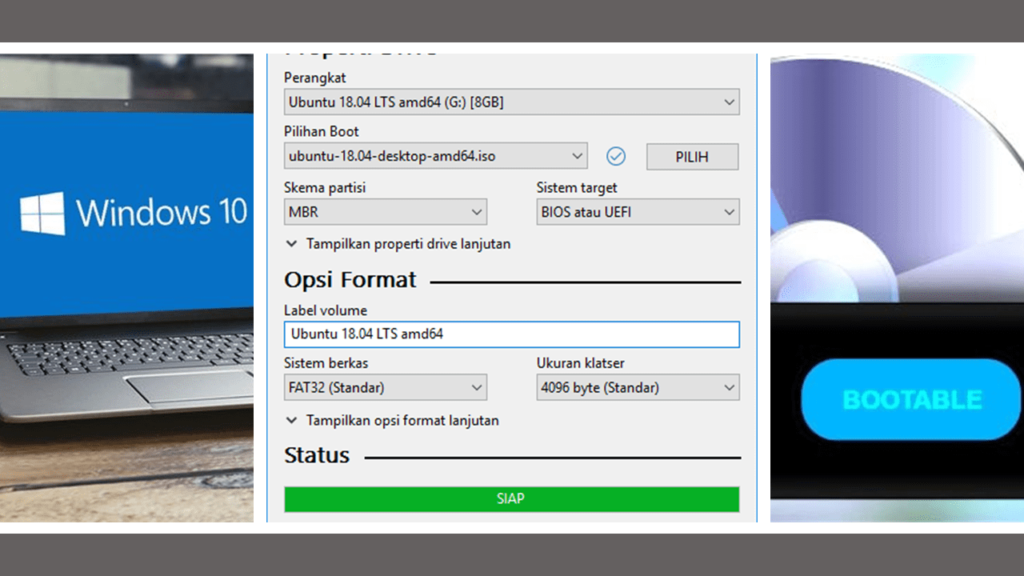 Cara Instal Windows 10 dengan Flashdisk, Instal Windows dengan Mudah
Cara Instal Windows 10 dengan Flashdisk, Instal Windows dengan Mudah Cara Instal Windows 7, 8 & 10 Menggunakan Flashdisk ataupun CD
Cara Instal Windows 7, 8 & 10 Menggunakan Flashdisk ataupun CD