Jika kamu seorang pengguna komputer, mungkin kamu pernah mendengar istilah 32-bit dan 64-bit. Apa itu sebenarnya? Bagaimana cara mengetahuinya di Windows? dan apa perbedaannya?
 Cara Mengetahui Program yang Terinstall di Windows Adalah 32-bit atau 64-bit
Cara Mengetahui Program yang Terinstall di Windows Adalah 32-bit atau 64-bit
Sebelum kita membahas mengenai perbedaan antara 32-bit dan 64-bit, ada baiknya kita mengetahui terlebih dahulu cara mengetahui program yang terinstall di Windows adalah 32-bit atau 64-bit.
Ada beberapa cara yang bisa kamu lakukan untuk mengetahuinya:
1. Menggunakan Task Manager
Cara pertama adalah dengan menggunakan Task Manager.
- Klik kanan pada taskbar dan pilih Task Manager.
- Klik tab Processes.
- Cari program yang ingin diketahui apakah 32-bit atau 64-bit.
- Klik kanan pada program tersebut dan pilih Properties.
- Pada tab Details, cari kolom “Platform”. Jika tertulis “32-bit”, artinya program tersebut adalah 32-bit. Jika tertulis “64-bit”, artinya program tersebut adalah 64-bit.
Dengan menggunakan Task Manager, kamu bisa mengetahui secara mudah apakah program yang terinstall di Windows adalah 32-bit atau 64-bit.
2. Menggunakan Control Panel
Cara kedua adalah dengan menggunakan Control Panel.
- Buka Control Panel.
- Pilih “Programs and Features”.
- Cari program yang ingin diketahui apakah 32-bit atau 64-bit.
- Klik kanan pada program tersebut dan pilih Properties.
- Pada tab “Compatibility”, ceklis pada “Run this program in compatibility mode for:”.
- Jika daftar Mode di bawahnya hanya mencantumkan mode 32-bit saja, itu artinya program tersebut adalah 32-bit. Jika daftar Mode mencantumkan mode 64-bit, itu artinya program tersebut adalah 64-bit.
Cara kedua ini lebih mudah dan cepat karena kamu cukup membuka Control Panel dan mencari program yang ingin diketahui. Namun sayangnya, tidak semua program menampilkan opsi “Compatibility” pada Properties, sehingga cara ini tidak selalu bisa digunakan.
 5 Cara Cek Windows 32 Bit Atau 64 Bit
5 Cara Cek Windows 32 Bit Atau 64 Bit
Sekarang kita sudah mengetahui cara mengetahui program yang terinstall di Windows adalah 32-bit atau 64-bit. Tapi bagaimana cara mengetahui sendiri apakah Windows yang digunakan adalah 32-bit atau 64-bit?
Berikut adalah 5 cara yang bisa kamu gunakan untuk mengetahuinya:
1. Menggunakan Settings
Cara pertama adalah dengan menggunakan Settings.
- Buka Settings.
- Pilih System.
- Pilih About.
- Pada About, cari kolom “System type”. Jika tertulis “32-bit operating system, x64-based processor”, artinya sistem operasi yang digunakan adalah Windows 32-bit. Jika tertulis “64-bit operating system, x64-based processor”, artinya sistem operasi yang digunakan adalah Windows 64-bit.
Cara ini cukup mudah dan cepat karena kamu hanya perlu membuka Settings dan mencari informasi di bagian About.
2. Menggunakan System Information
Cara kedua adalah dengan menggunakan System Information.
- Tekan tombol Windows + R pada keyboard untuk membuka Run.
- Ketik “msinfo32” (tanpa tanda kutip) pada kotak Run dan tekan Enter.
- Pada System Information, cari kolom “System Type”. Jika tertulis “x86-based PC”, artinya sistem operasi yang digunakan adalah Windows 32-bit. Jika tertulis “x64-based PC”, artinya sistem operasi yang digunakan adalah Windows 64-bit.
Cara ini memerlukan beberapa langkah tambahan, namun tetap mudah dilakukan oleh siapa saja.
3. Melihat ukuran folder “Program Files”
Cara ketiga adalah dengan melihat ukuran folder “Program Files”.
- Buka File Explorer.
- Buka Local Disk (C:).
- Cari folder “Program Files”.
- Jika ukuran folder “Program Files” lebih besar dari 2 GB, artinya sistem operasi yang digunakan adalah Windows 64-bit. Jika ukuran folder “Program Files” kurang dari 2 GB, artinya sistem operasi yang digunakan adalah Windows 32-bit.
Cara ini cukup mudah dan tidak memerlukan banyak waktu karena kamu hanya perlu membuka File Explorer dan mencari ukuran folder “Program Files”. Namun sayangnya, cara ini tidak selalu akurat karena ada beberapa program yang terinstall di folder lain atau bahkan terinstall di Local Disk selain C:.
4. Melihat spesifikasi komputer
Cara keempat adalah dengan melihat spesifikasi komputer.
- Tekan tombol Windows + R pada keyboard untuk membuka Run.
- Ketik “dxdiag” (tanpa tanda kutip) pada kotak Run dan tekan Enter.
- Pada Direct X Diagnostic Tool, cari kolom “Operating System”. Jika tertulis “Windows 10 Home 32-bit (10.0, Build 19042)” artinya sistem operasi yang digunakan adalah Windows 32-bit. Jika tertulis “Windows 10 Home 64-bit (10.0, Build 19042)” artinya sistem operasi yang digunakan adalah Windows 64-bit.
Cara ini memerlukan beberapa langkah tambahan, namun tetap mudah dilakukan oleh siapa saja karena tidak perlu menggunakan software tambahan.
5. Menggunakan Command Prompt
Cara kelima adalah dengan menggunakan Command Prompt.
- Tekan tombol Windows + R pada keyboard untuk membuka Run.
- Ketik “cmd” (tanpa tanda kutip) pada kotak Run dan tekan Enter.
- Ketik “wmic os get osarchitecture” (tanpa tanda kutip) pada Command Prompt dan tekan Enter.
- Pada hasil yang muncul, jika tertulis “64-bit”, artinya sistem operasi yang digunakan adalah Windows 64-bit. Jika tertulis “32-bit”, artinya sistem operasi yang digunakan adalah Windows 32-bit.
Cara ini memerlukan beberapa pengetahuan tambahan mengenai Command Prompt, namun tetap mudah dilakukan oleh siapa saja.
Perbedaan Antara 32-bit dan 64-bit
Sekarang kita sudah mengetahui cara mengetahui program dan sistem operasi yang digunakan adalah 32-bit atau 64-bit. Namun apa perbedaan antara keduanya?
Untuk menjelaskannya, mari kita lihat beberapa perbedaan antara 32-bit dan 64-bit:
1. Batas RAM
Salah satu perbedaan utama antara 32-bit dan 64-bit adalah batas RAM yang bisa diakses.
Jika menggunakan sistem operasi 32-bit, batas RAM maksimum yang bisa diakses adalah 4 GB (2^32). Artinya, jika kamu memasang RAM lebih dari 4 GB, beberapa RAM akan tidak terpakai dan tidak bisa digunakan.
Sedangkan jika menggunakan sistem operasi 64-bit, kamu bisa mengakses hingga 16 exabytes (2^64) RAM. Tentunya, ini lebih dari cukup untuk kebutuhan sehari-hari dan bahkan untuk kebutuhan profesional seperti rendering video atau audio.
2. Performa
Perbedaan lain antara 32-bit dan 64-bit adalah performa.
Secara umum, sistem operasi 64-bit lebih cepat daripada sistem operasi 32-bit karena bisa memproses lebih banyak data dalam satu waktu. Namun hal ini juga bergantung pada hardware yang digunakan.
Jika hardware yang digunakan kurang mendukung untuk sistem operasi 64-bit, performa bisa jadi lebih lambat daripada sistem operasi 32-bit.
3. Dukungan Driver
Sistem operasi 32-bit dan 64-bit memerlukan driver yang berbeda-beda.
Jika kamu menggunakan hardware atau perangkat tertentu, pastikan untuk memiliki driver yang sesuai dengan sistem operasi yang digunakan. Jika kamu menggunakan sistem operasi 32-bit, pastikan driver yang kamu gunakan adalah driver 32-bit. Sebaliknya, jika kamu menggunakan sistem operasi 64-bit, pastikan driver yang kamu gunakan adalah driver 64-bit.
Jika menggunakan driver yang tidak sesuai, bisa jadi kamu mengalami masalah atau performa yang buruk.
4. Kompatibilitas Program
Sistem operasi 32-bit dan 64-bit juga memiliki perbedaan dalam hal kompatibilitas program.
Program yang dibuat untuk sistem operasi 32-bit tidak selalu bisa berjalan di sistem operasi 64-bit. Sebaliknya, program yang dibuat untuk sistem operasi 64-bit juga tidak selalu bisa berjalan di sistem operasi 32-bit.
Jadi, pastikan untuk menggunakan program yang sesuai dengan sistem operasi yang digunakan.
FAQ
Berikut adalah 2 pertanyaan yang sering ditanyakan mengenai 32-bit dan 64-bit:
1. Apakah saya bisa mengupgrade sistem operasi dari 32-bit ke 64-bit?
Ya, kamu bisa mengupgrade sistem operasi dari 32-bit ke 64-bit. Namun perlu diingat bahwa proses upgrade bisa memakan waktu dan memerlukan beberapa langkah tambahan. Selain itu, kamu juga perlu memeriksa apakah hardware yang digunakan mendukung sistem operasi 64-bit atau tidak.
2. Apakah saya bisa menginstall program 32-bit di sistem operasi 64-bit?
Ya, kamu bisa menginstall program 32-bit di sistem operasi 64-bit. Sistem operasi 64-bit memiliki kemampuan untuk menjalankan program 32-bit.
Conclusion
Dalam artikel ini, kita telah membahas mengenai cara mengetahui program yang terinstall di Windows adalah 32-bit atau 64-bit, cara mengetahui apakah sistem operasi yang digunakan adalah 32-bit atau 64-bit, dan perbedaan antara 32-bit dan 64-bit.
Perbedaan utama antara 32-bit dan 64-bit adalah batas RAM yang bisa diakses dan performa. Sistem operasi 64-bit bisa mengakses hingga 16 exabytes RAM dan lebih cepat daripada sistem operasi 32-bit.
Untuk memaksimalkan performa dan menghindari masalah, pastikan untuk menggunakan hardware dan software yang sesuai dengan sistem operasi yang digunakan.
Itulah artikel mengenai 32-bit dan 64-bit. Semoga bermanfaat!
Video Youtube
Berikut adalah video Youtube yang bisa kamu tonton untuk mendapatkan informasi lebih lanjut mengenai 32-bit dan 64-bit:
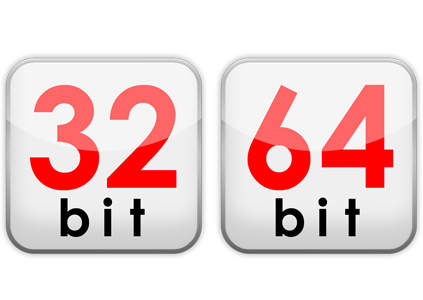 Cara Mengetahui Program yang Terinstall di Windows Adalah 32-bit atau 64-bit
Cara Mengetahui Program yang Terinstall di Windows Adalah 32-bit atau 64-bit 5 Cara Cek Windows 32 Bit Atau 64 Bit
5 Cara Cek Windows 32 Bit Atau 64 Bit