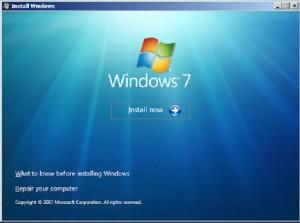Installing a Windows operating system can be a daunting task, especially if you are not well-versed with the technicalities involved in it. However, with a step-by-step guide, the process can become much easier. Here are three tried-and-tested ways to install Windows systems.
Method 1: Installing Windows 8.1 Pro
If you have recently bought a new system or want to install Windows 8.1 Pro on your old device, then here is a guide that will help you out. Before proceeding with the actual installation process, make sure that you have the following items:
1. A USB or DVD (4GB or higher) with a copy of Windows 8.1 Pro
2. A product key for Windows 8.1 Pro
3. A PC with a 64-bit processor and 2 GB RAM (for 32-bit), or 4 GB RAM (for 64-bit)
Step 1: Create a bootable USB or DVD using the ISO file
The first step is to create a bootable USB or DVD using the Windows 8.1 Pro ISO file. To do this, you can use any software like Rufus, PowerISO, or Windows USB/DVD Download Tool. Follow these steps:
1. Insert the USB or DVD into your computer
2. Open the software
3. Select the ISO file
4. Choose the option to create a bootable device
5. Select the USB or DVD
6. Click start to proceed with the process
Step 2: Prepare your PC for installation
The next step is to prepare your PC for installation. Follow these steps:
1. Insert the bootable USB or DVD into your computer
2. Restart your computer
3. Once the computer starts, press the boot device menu key (usually F12 or ESC)
4. Select USB or DVD as the boot device
5. Press enter to proceed with the installation
Step 3: Install Windows 8.1 Pro
After following the above steps, you will see the Windows 8.1 Pro setup screen. Follow these steps to install the operating system:
1. Choose your language, time format, and keyboard layout
2. Enter the product key
3. Choose the installation type (Custom or Upgrade) according to your preference
4. Select the drive where you want to install the operating system
5. Click on next
6. Wait for the installation to complete
7. Once the installation completes, set up your user account and password
Method 2: Installing Windows 7
Windows 7 is an old yet popular operating system. If you are planning to install it, then here is a guide that will help you:
Before proceeding with the installation, make sure that you have the following items:
1. A USB or DVD (4GB or higher) with a copy of Windows 7
2. A product key for Windows 7
3. A PC with a 64-bit processor and 2 GB RAM (for 32-bit), or 4 GB RAM (for 64-bit)
Step 1: Create a bootable USB or DVD
To create a bootable USB or DVD, you can use any software like Rufus, PowerISO, or Windows USB/DVD Download Tool. Follow these steps:
1. Insert the USB or DVD into your computer
2. Open the software
3. Select the ISO file
4. Choose the option to create a bootable device
5. Select the USB or DVD
6. Click start to proceed with the process
Step 2: Prepare your PC for installation
Before proceeding with the installation, you need to configure your BIOS settings. Follow these steps:
1. Restart your computer
2. Press the boot device menu key (usually F12 or ESC)
3. Select USB or DVD as the boot device
4. Press enter to proceed with the installation
Step 3: Install Windows 7
After following the above steps, you will see the Windows 7 setup screen. Follow these steps to install the operating system:
1. Choose your language, time format, and keyboard layout
2. Click on Install Now
3. Accept the terms and conditions
4. Select the installation type (Custom or Upgrade) according to your preference
5. Choose the drive where you want to install the operating system
6. Click on Next
7. Wait for the installation to complete
8. Once the installation completes, set up your user account and password
Method 3: Reinstalling Windows 10
If you want to reinstall Windows 10, then here is a guide that will help you:
Before proceeding with the installation, make sure that you have the following items:
1. A USB or DVD (4GB or higher) with a copy of Windows 10
2. A pre-activated Windows 10 product key
3. A PC with a 64-bit processor and 2 GB RAM (for 32-bit), or 4 GB RAM (for 64-bit)
Step 1: Create a bootable USB or DVD
To create a bootable USB or DVD, you can use any software like Rufus, PowerISO, or Windows USB/DVD Download Tool. Follow these steps:
1. Insert the USB or DVD into your computer
2. Open the software
3. Select the ISO file
4. Choose the option to create a bootable device
5. Select the USB or DVD
6. Click start to proceed with the process
Step 2: Prepare your PC for installation
To prepare your PC for installation, follow these steps:
1. Insert the bootable USB or DVD into your PC
2. Restart your computer
3. Press the boot device menu key (usually F12 or ESC)
4. Select USB or DVD as the boot device
5. Press enter to proceed with the installation
Step 3: Install Windows 10
After following the above steps, you will see the Windows 10 setup screen. Follow these steps to install the operating system:
1. Choose your language, time format, and keyboard layout
2. Click on Install Now
3. Enter the pre-activated product key
4. Accept the terms and conditions
5. Select the installation type (Custom or Upgrade) according to your preference
6. Choose the drive where you want to install the operating system
7. Click on Next
8. Wait for the installation to complete
9. Once the installation completes, set up your user account and password
FAQs
1. What if I don’t have a product key for Windows?
If you don’t have a product key for Windows, then you can still install the operating system. However, you won’t be able to personalize it, and some features will be disabled. Moreover, Windows will show an activation watermark on the desktop. You can purchase a product key later when you want to activate Windows fully.
2. What should I do if the installation process fails?
If the installation process fails, then you can try the following solutions:
1. Check your PC’s hardware compatibility
2. Check if your USB or DVD is working fine
3. Try running the installation process again
4. Remove any external devices connected to your PC and try again
5. Disable any antivirus or firewall programs temporarily during the installation process
6. Format the drive before trying again
Conclusion
Installing a Windows operating system is not as difficult as it seems, but it does require some technical know-how. By following the steps mentioned above, you can easily install or reinstall Windows systems like a pro. However, if you are still unsure or face any problems during the installation process, don’t hesitate to seek professional help.