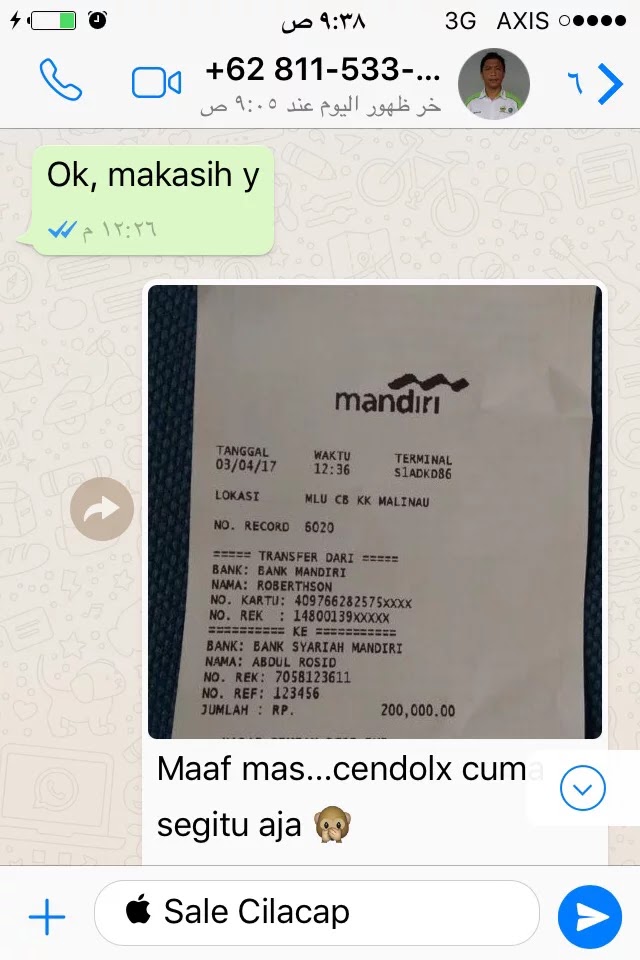Mungkin saat kamu membeli sebuah laptop, kamu masih merasa kurang puas dengan tampilan bawaannya. Tentu saja bisa, Anda bisa saja melakukan instal ulang ataupun upgrade pada laptop tersebut. Satu hal yang mungkin akan terjadi ketika kita melakukan instal ulang pada sebuah laptop adalah cara instalnya yang tidak semudah menginstal aplikasi biasanya, terlebih lagi, pilihan untuk mencari tutorial pun sangat banyak dan beragam. Bagi Anda yang merasa kesulitan dalam melakukan instal ulang pada laptop, kali ini saya akan memberikan tutorial tentang cara instal ulang windows pada berbagai laptop yang ada. Mulai dari Acer, HP dan lainnya.
Cara Install Windows di Acer ES1-132
Acer ES1-132 sendiri memang tidak dilengkapi dengan Windows bawaan pada saat pembelian. Jadi, Anda harus melakukan instal ulang Windows terlebih dahulu. Tanpa berlama-lama, inilah langkah-langkah untuk melakukan instal ulang Windows pada laptop Acer ES1-132.
- Siapkan flashdisk minimal 8GB dan sesuaikan dengan ukuran file ISO Windows yang akan Anda unduh. Pastikan juga flashdisk telah terformat dengan benar. Kamu bisa mengikuti langkah-langkah format flashdisk disini.
- Selanjutnya, download file ISO Windows dari situs resmi Windows. Kamu bisa memilih versi yang kamu inginkan, misal Windows 10 Home atau Windows 10 Pro. Pilih opsi 64-bit atau 32-bit sesuai dengan laptop yang kamu miliki.
- Setelah itu, download aplikasi Rufus dari situs resmi https://rufus.ie/en_US.html. Rufus sendiri adalah aplikasi yang dapat membantu proses instalasi Windows pada laptop agar menjadi lebih mudah.
- Jalankan aplikasi Rufus yang sudah kamu download, lalu pilih flashdisknya, masukkan file ISO yang kamu download tadi, kemudian klik Start. Tunggu hingga prosesnya selesai.
- Setelah flashdisk sudah dipersiapkan, matikan laptop dan pasang flashdisk pada salah satu port USB-nya. Selanjutnya, hidupkan laptop, kemudian tekan terus tombol F12 hingga BIOS muncul.
- Setelah BIOS muncul, pilih opsi Boot dan pastikan USB Flashdisk sudah terdeteksi di sana. Lalu pilih opsi tersebut untuk memulai proses instalasi Windows. Ikuti instruksi yang muncul, dan tunggu hingga prosesnya selesai.
- Selesai! Setelah proses instalasi selesai, kamu bisa mengatur ulang pengaturan awal seperti keyboard, bahasa, dan koneksi internet.
Cara Instal Ulang Windows 10 Di Laptop HP 245 G7 – Zulkifli Channel
Zulkifli Channel adalah salah satu YouTuber yang memberikan tutorial cara instal ulang Windows di Laptop HP 245 G7. Berikut langkah-langkah yang diberikan olehnya :
- Hidupkan laptop, lalu tekan terus tombol F10 hingga kamu masuk ke halaman BIOS. Kemudian pilih opsi System Configuration dan pilih Boot Options.
- Pilih USB Flashdisk atau CD/DVD untuk melakukan instalasi Windows. Kamu bisa membuat Bootable USB Flashdisk menggunakan software Rufus.
- Setelah itu, reboot laptop dan tekan tombol ESC untuk masuk ke Windows Boot Manager. Kemudian, pilih USB Flashdisk atau CD/DVD yang kamu gunakan tadi dan tekan Enter.
- Pilih opsi Install Now agar proses instalasi dimulai. Setelah itu, ikuti instruksi yang muncul seperti memilih bahasa, waktu, dan zona waktu. Lalu klik Next.
- Kemudian, kamu akan diminta untuk memasukkan product key, lewati saja dengan mengklik opsi I don’t have a product key.
- Setelah itu, pilih Windows 10 Pro atau Windows 10 Home sesuai dengan yang kamu inginkan. Kemudian pilih Custom: Install Windows only (Advanced).
- Pilih Drive untuk menghapus partisi yang ada pada laptop. Kemudian, kamu harus membuat partisi baru. Pilih New dan tentukan ukuran partisi yang kamu inginkan.
- Setelah membuat partisi baru, pilih partisi yang tadi kamu buat sebagai lokasi instalasi. Kemudian pilih Next untuk memulai proses instalasi.
- Tunggu hingga proses instalasi selesai. Setelah itu, kamu harus menginstal driver dan aplikasi yang dibutuhkan pada Laptop HP 245 G7.
- Selesai! Kamu berhasil menginstal ulang Windows 10 pada Laptop HP 245 G7 yang kamu miliki.
Cara Instal Windows 7 Di Notebook Hp Dengan Flashdisk
Selain Windows 10, Windows 7 masih banyak yang menggunakannya. Berikut adalah cara instal ulang Windows 7 pada Notebook HP menggunakan flashdisk.
- Pastikan flashdisk yang akan digunakan memiliki kapasitas minimal 4 GB dan semua data di dalamnya sudah terhapus.
- Download file ISO Windows 7 dari situs resminya dan unduh juga aplikasi WinToFlash agar bisa menjalankan file ISO tersebut pada flashdisk. Kamu bisa mendownload WinToFlash disini.
- Setelah itu, jalankan aplikasi WinToFlash yang sudah kamu download tadi. Pilih opsi Windows Setup Transfer Wizard, lalu satu-satu sampai kamu berhasil memasukkan file ISO Windows 7 yang sudah kamu unduh ke dalam flashdisk.
- Selanjutnya, masukkan flashdisk ke dalam Notebook HP dan nyalakan laptop. Tekan tombol F9 terus menerus hingga kamu masuk ke BIOS. Kemudian pilih USB Flash Drive pada Boot Option.
- Kamu akan diarahkan pada proses instalasi Windows 7. Pilih bahasa, waktu, dan untuk menginstal ulang laptop, pilih Custom Installation.
- Tunggu hingga proses instalasi selesai. Setelah itu, kamu harus menginstal driver dan aplikasi yang dibutuhkan pada Notebook HP.
- Selesai! Kamu berhasil menginstal ulang Windows 7 pada Notebook HP yang kamu miliki.
FAQ
1. Apakah data-file ISO Windows yang saya download legal?
Ya, pastikan kamu mendownload file ISO Windows dari situs resmi Microsoft dan sesuai dengan lisensi yang kamu miliki.
2. Apa yang harus saya lakukan jika flashdisk tidak terdeteksi pada BIOS?
Pastikan flashdisk kamu sudah tertancap dengan benar dan sudah terformat dengan benar. Jika masih belum terdeteksi, kemungkinan ada masalah pada port USB di laptop. Coba gunakan port USB lainnya atau periksa laptop kamu ke teknisi terdekat.