Setiap pengguna laptop pasti memiliki pengalaman dalam menginstal sistem operasi, terutama Windows. Terkadang, kita ingin menginstal Windows pada laptop kita karena berbagai alasan, seperti performa yang buruk atau virus yang menyerang sistem. Namun, tidak semua pengguna paham mengenai cara menginstal Windows pada laptop Lenovo G40. Oleh karena itu, artikel ini akan memberikan solusinya.
 Cara Instal Windows 7 Pada Laptop Lenovo G40 gimana? Ini Solusinya
Cara Instal Windows 7 Pada Laptop Lenovo G40 gimana? Ini Solusinya
Untuk menginstal Windows 7 pada laptop Lenovo G40, ada beberapa langkah yang harus dilakukan. Berikut ini adalah beberapa tahapannya:
Langkah 1: Persiapkan DVD Installer Windows 7 dan Bootable USB Flashdisk
Anda harus menyiapkan DVD Installer Windows 7 dan Bootable USB Flashdisk terlebih dahulu sebelum menginstal Windows 7 pada laptop Lenovo G40. Anda juga harus mempersiapkan CD atau DVD Driver untuk memudahkan instalasi driver setelah proses instalasi selesai.
Langkah 2: Masuk ke BIOS Lenovo G40
Sebelum memulai proses instalasi, pastikan BIOS pada laptop Lenovo G40 sudah di-setting dengan benar. Ada beberapa hal yang harus diperhatikan saat setting BIOS, seperti disable secure boot, set boot mode ke legacy, dan setuju untuk menjalankan sistem dari bootable USB flashdisk atau DVD instalasi.
Langkah 3: Instalasi Windows 7
Mulai proses instalasi Windows 7 dengan memasukkan DVD instalasi Windows 7 atau Bootable USB Flashdisk pada laptop Lenovo G40. Setelah USB flashdisk atau CD Windows dimasukkan, pilih CD atau USB drive sebagai booting option di BIOS atau boot menu, kemudian tekan enter dan tunggu beberapa saat sampai proses booting selesai.
Setelah proses booting selesai, akan muncul tampilan Instalasi Windows 7. Pada tampilan ini, pilih bahasa yang ingin digunakan pada Windows 7 serta jenis antarmuka dan tekan Next. Kemudian baca dan ikuti petunjuk pada layar sampai jendela partisi muncul.
Pilih partisi hardisk tempat Windows 7 akan diinstal dan setelah itu, klik Next untuk mulai menginstal Windows 7. Tunggu beberapa saat sampai proses instalasi selesai dan restart laptop jika diminta. Setelah laptop di-restart, pilih penyetelan dasar seperti bahasa, lokasi, dan tanggal. Setelah itu, Windows 7 siap digunakan.
 Cara install Windows 7/8/10 di Laptop Lenovo G40-45 Tanpa Menghapus
Cara install Windows 7/8/10 di Laptop Lenovo G40-45 Tanpa Menghapus
Selain menggunakan tiga DVD Installer Windows 7/8/10, Anda juga bisa melakukan instalasi Windows 7/8/10 di laptop Lenovo G40-45 tanpa menghasilkan data Anda. Berikut ini adalah langkah-langkahnya:
Langkah 1: Persiapkan Bootable USB Flashdisk
Anda harus menyiapkan Bootable USB Flashdisk terlebih dahulu agar bisa melakukan instalasi Windows 7/8/10 di laptop Lenovo G40-45 tanpa menghapus data Anda. Untuk membuat Bootable USB Flashdisk, Anda bisa menggunakan software Rufus.
Langkah 2: Masuk ke BIOS Laptop Lenovo G40-45
Sebelum memulai proses instalasi, Anda harus masuk ke BIOS laptop Lenovo G40-45 dan mengubah pengaturan boot order untuk mengindikasikan bahwa memori USB terhubung adalah media booting utama.
Langkah 3: Instalasi Windows 7/8/10
Setelah masuk ke BIOS dan mengatur pengaturan boot order, Anda akan masuk ke jendela pengaturan. Pilih “Repair your computer” dan kemudian pilih “Troubleshoot”. Kemudian pilih “Advanced Options”, kemudian pilih “Command Prompt”.
Setelah masuk ke “Command Prompt”, ketik “Diskpart” dan kemudian enter. Ketik “/list disk” untuk melihat referensi disk. Jangan lupa untuk memilih disk yang tepat untuk melakukan instalasi Windows. Misalnya, Anda ingin memasangnya pada disk 1, maka gunakan perintah “sel disk 1”.
Buat partisi baru dengan cara mengetik perintah “create partition primary” kemudian enter. Lalu masukkan perintah “select partition 1” dan kemudian enter. Kemudian ketik perintah assign letter=q dan kemudian enter kembali.
Setelah itu, ketik “format fs=ntfs quick” dan kemudian enter. Setelah proses format selesai, ketik “exit” lalu enter untuk keluar dari Command Prompt. Kemudian pilih “Install now” dan sesuaikan lokasi instalasi serta sistem operasi Windows yang ingin digunakan.
Setelah proses instalasi selesai, tutup laptop jika diminta dan cabut USB flashdisk. Saat laptop dinyalakan kembali, Windows 7/8/10 siap digunakan tanpa menghapus data Anda.
FAQ
1. Bagaimana cara membersihkan laptop Lenovo G40?
Ada beberapa langkah yang bisa dilakukan untuk membersihkan laptop Lenovo G40. Pertama, keluarkan baterai dan cabut kabel daya. Bersihkan bagian luar dan dalam laptop dari debu dengan kuas halus. Jangan lupa juga membilasnya dengan udara bertekanan agar tidak ada debu yang tersisa. Setelah itu, lap bagian luar laptop dengan kain lembut yang sudah dibasahi dengan air dan lap kembali bagian dalam laptop yang sudah Anda bersihkan. Pasang kembali baterai dan kabel daya setelah selesai.
2. Kenapa laptop Lenovo G40 menjadi lambat setelah beberapa bulan digunakan?
Ada beberapa alasan mengapa laptop Lenovo G40 bisa menjadi lambat setelah beberapa bulan digunakan, seperti penggunaan yang tidak optimal dan kurangnya perawatan. Beberapa cara untuk mengatasi masalah ini adalah dengan membersihkan registry yang tidak penting, menghapus file atau program yang tidak digunakan, menambahkan memori atau hardisk yang cukup, dan memperbarui driver atau sistem operasi.
Video Tutorial
Berikut ini adalah video tutorial mengenai cara menginstal Windows 7 pada laptop Lenovo G40. Semoga video tutorial ini bisa membantu Anda dalam menginstal Windows 7 pada laptop Lenovo G40.
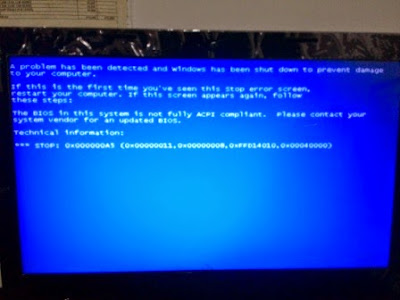 Cara Instal Windows 7 Pada Laptop Lenovo G40 gimana? Ini Solusinya
Cara Instal Windows 7 Pada Laptop Lenovo G40 gimana? Ini Solusinya Cara install Windows 7/8/10 di Laptop Lenovo G40-45 Tanpa Menghapus
Cara install Windows 7/8/10 di Laptop Lenovo G40-45 Tanpa Menghapus