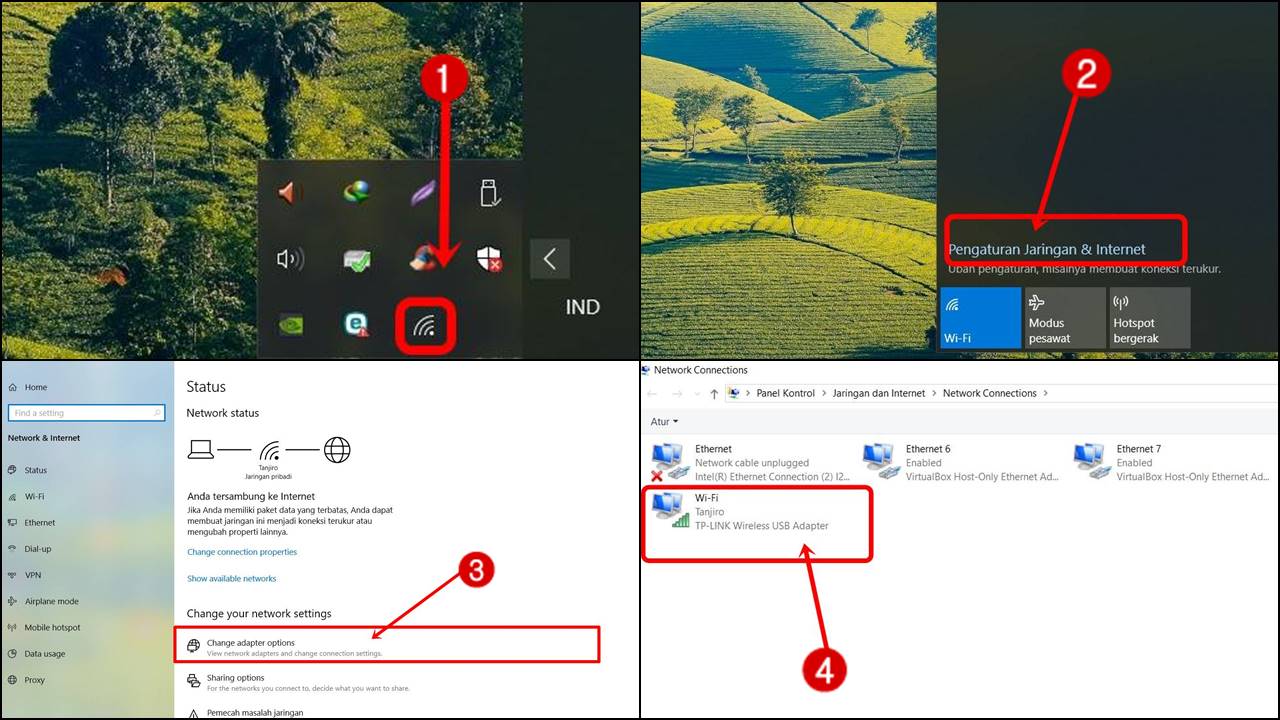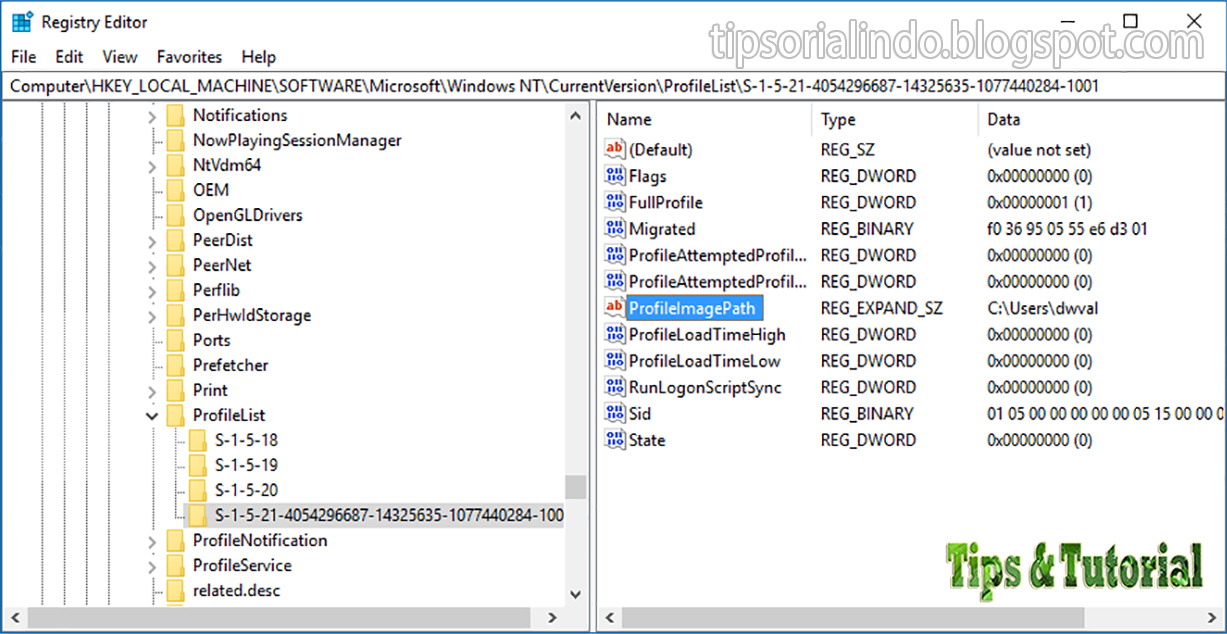Komputer Windows 10 adalah sistem operasi yang banyak digunakan oleh orang di seluruh dunia. Ada banyak tips dan trik yang dapat membantu Anda menggunakan komputer Windows 10 dengan lebih lancar dan efektif. Berikut ini adalah beberapa tip yang dapat membantu Anda mengunci layar, mencari dan menginstal driver, memeriksa password Wi-Fi, membuka file menggunakan Command Prompt, serta mencari Security Identifier pada akun pengguna Windows 10.
Cepat Mengunci Layar Komputer Windows 10
Apakah Anda pernah berjalan-jalan di sekitar rumah sambil meninggalkan komputer Windows 10 Anda terbuka? Ini adalah situasi yang sangat rentan dan berbahaya karena orang lain dapat mengakses informasi pribadi Anda. Untungnya, ada beberapa cara cepat dan mudah untuk mengunci layar komputer Anda.
- Tekan tombol “Windows” dan “L” pada keyboard Anda secara bersamaan. Ini akan langsung mengunci layar komputer Anda.
- Anda juga bisa mengaktifkan fitur “Dynamic Lock” yang akan mengunci layar komputer Windows 10 secara otomatis ketika perangkat Bluetooth Anda tidak terdeteksi dalam jarak tertentu. Anda dapat mengaktifkan fitur ini melalui “Settings” dan kemudian “Devices” pada tampilan Windows 10 Anda.
- Anda juga dapat mengunci layar komputer Windows 10 secara manual dengan menekan tombol “Ctrl” + “Alt” + “Del” dan kemudian memilih “Lock”.
- Anda bahkan dapat menambahkan password unik dan mengunci layar komputer Anda setiap kali Anda meninggalkan perangkat. Untuk melakukannya, buka “Settings” dan kemudian pilih “Accounts” dan kemudian “Sign-in Options”. Sekarang, gulir ke bawah ke bagian “Password dan PIN” dan klik “Tambahkan” di bawah “Jenis kunci keamanan”.
Cara Mencari dan Menginstal Driver Komputer/Laptop Windows
Jika Anda membeli laptop atau komputer yang sudah jadi, biasanya sudah disertakan driver atau perangkat lunak yang diperlukan untuk menjalankan perangkat. Namun, jika Anda membangun PC Anda sendiri atau menginstal ulang sistem operasi, Anda mungkin memerlukan driver tambahan.
- Sebelum mencari driver untuk spesifik hardware tertentu, Anda dapat mencoba Windows Updates terlebih dahulu. Windows Update dapat mengunduh dan menginstal driver baru untuk berbagai hardware.
- Jika Windows Update tidak dapat menemukan driver yang Anda butuhkan, Anda dapat mencarinya dari situs web produsen perangkat keras. Cobalah untuk mencari tahu merek dan model perangkat keras yang Anda gunakan, kemudian kunjungi situs web produsen tersebut. Pada situs web akan tersedia driver terbaru yang bisa diunduh dan diinstal (pastikan Anda mengunduh driver yang sesuai dengan sistem operasi Anda).
- Anda juga dapat mencari driver menggunakan software pihak ke 3 seperti Driver Booster atau Driver Easy. Software seperti itu akan mencarikan driver yang Anda butuhkan secara otomatis dan menyediakan tautan unduh.
- Selain di situs web produsen, Anda juga dapat mencari driver perangkat keras dari website lain seperti Softpedia atau DriverGuide.
Cara Memeriksa Password Wi-Fi di Komputer Windows 10
Mungkin ada saatnya Anda perlu memeriksa password Wi-Fi yang terhubung ke komputer Windows 10. Berikut ini adalah beberapa cara untuk memeriksa password Wi-Fi yang terhubung ke PC Anda.
- Pada Windows 10, buka “Control Panel” dan klik “Network and Sharing Center”. Pada menu utama, pilih “Change adapter settings” dan klik dua kali pada koneksi nirkabel yang sedang terhubung. Pada jendela baru yang muncul, klik “Wireless Properties”, kemudian tab “Security”. Setelah itu, centang “Show characters” dan password Wi-Fi akan terlihat.
- Anda juga dapat mengunakan Command Prompt untuk melihat password Wi-Fi. Jalankan Command Prompt sebagai administrator, ketik “netsh wlan show profile” dan tekan Enter. Setelah itu, ketik “netsh wlan show profile [nama SSID]” dan tekan Enter. Pada bagian “Key Content”, password Wi-Fi akan terlihat.
Cara Membuka File Menggunakan Command Prompt di Windows
Meski sudah banyak pengguna komputer Windows 10 yang beralih ke aplikasi file manager seperti File Explorer, Command Prompt tetap menjadi pilihan bagi banyak orang karena dapat membantu Anda membuka file dengan sangat cepat. Berikut ini adalah langkah-langkah untuk membuka file menggunakan Command Prompt di Windows 10:
- Buka Command Prompt, kemudian navigasi ke direktori file yang ingin Anda buka. Anda bisa menggunakan perintah “dir” untuk menampilkan daftar semua file dalam direktori tertentu.
- Setelah Anda menemukan file yang ingin dibuka, ketik “start” diikuti dengan nama file dan ekstensinya. Perintah ini akan membuka file tersebut dengan aplikasi bawaan yang terkait.
- Jika File Explorer atau aplikasi file manager lain tidak dapat membuka file tersebut, Anda dapat mencoba membukanya menggunakan Command Prompt. Setelah membuka Command Prompt, ketik “start” dan kemudian tarik file yang ingin dibuka ke jendela Command Prompt. Setelah muncul path file pada Command Prompt, tekan Enter untuk membuka file tersebut.
Cara Mencari Security Identifier pada Akun Pengguna Windows 10
Security Identifier atau SID adalah nomor unik yang ditugaskan pada setiap akun pengguna di sistem Windows, termasuk Windows 10. SID dibuat pada saat penggunanya dibuat dan digunakan oleh sistem untuk mengatur hardcoded permission dan akses ke objek dalam sistem. Berikut ini adalah langkah-langkah untuk mencari SID pada akun pengguna Windows 10:
- Buka “Command Prompt” di Windows 10 Anda dengan cara menekan tombol “Windows + R”, kemudian ketik “cmd” dan tekan Enter.
- Ketik “wmic useraccount get name,sid” pada baris perintah dan tekan Enter. List akun pengguna yang terdaftar akan muncul bersama dengan SID-nya.
- Jika Anda ingin mencari SID dari akun pengguna tertentu, ketik “wmic useraccount where name=’nama akun pengguna’ get sid” dan tekan Enter.
- Bila Anda hanya ingin mengetahui SID dari akun pengguna yang sedang digunakan, ketik “whoami /user” pada baris perintah dan tekan Enter. SID dari akun pengguna sedang digunakan akan muncul pada jendela Command Prompt.
FAQ
1. Apa itu Command Prompt?
Command Prompt atau CMD adalah program di Windows yang menirukan antarmuka baris perintah komputer. Anda dapat memasukkan perintah untuk dijalankan di sana dan mengelola file dan direktori di sistem Anda. Meski terlihat sederhana, Command Prompt sangat berguna bagi mereka yang ingin melakukan pekerjaan dalam jumlah besar dan mempercepat waktu penggunaan PC mereka.
2. Apa itu Security Identifier (SID) pada akun pengguna Windows?
Security Identifier atau SID adalah nomor unik yang diberikan oleh sistem operasi Windows pada setiap akun pengguna. Setiap SID bersifat unik dan dipakai oleh Windows untuk mengatur permission dan mengakses objek dalam sistem. SID ditugaskan berdasarkan nama domain dan nomor unik setiap akun pengguna.