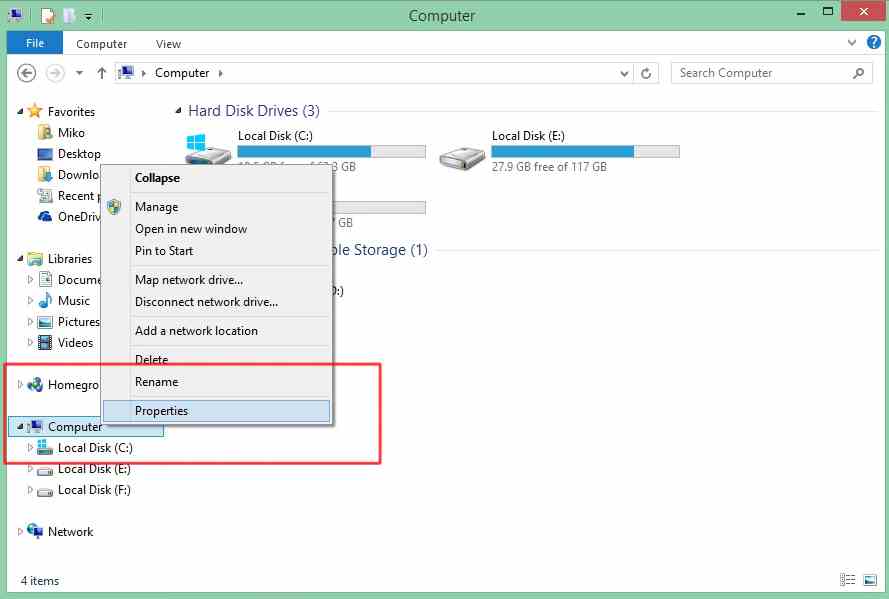Ketika datang pada instalasi sistem operasi (OS) pada laptop, ada banyak hal yang perlu dipertimbangkan, terutama jika Anda ingin melakukan instalasi sendiri. Beberapa hal yang perlu diperhatikan termasuk kemampuan hardware laptop Anda, tipe sistem operasi yang ingin Anda instal, dan bagaimana cara instalasi yang paling tepat agar laptop Anda dapat berjalan dengan lancar. Dalam artikel ini, kami akan membahas cara instalasi Windows 7/8/10 di laptop Lenovo G40-45 tanpa menghapus data, cara instal Windows 8 di Laptop HP, dan cara instal ulang laptop Lenovo menggunakan flashdisk.
Cara Install Windows 7/8/10 di Laptop Lenovo G40-45 Tanpa Menghapus
Jika Anda ingin menginstall Windows 7, 8, atau 10 pada laptop Lenovo G40-45, ada beberapa hal yang perlu dilakukan terlebih dahulu. Pertama, pastikan Anda memiliki file ISO sistem operasi yang ingin Anda instal. Anda dapat men-download file ISO tersebut dari situs web resmi Microsoft atau situs web lainnya yang dipercaya.
Selanjutnya, pastikan Anda mem-backup data penting Anda sebelum melakukan instalasi sistem operasi. Anda dapat mem-backup data tersebut ke hard drive eksternal atau cloud storage. Setelah itu, pastikan laptop Anda dalam kondisi terisi baterai penuh atau terhubung ke sumber daya listrik.
Setelah memenuhi persyaratan tersebut, langkah-langkah berikut ini akan membantu Anda menyelesaikan proses instalasi:
- Matikan laptop Lenovo G40-45 Anda dan nyalakan kembali. Saat booting, tekan tombol F12 secara berulang-ulang pada keyboard hingga muncul menu boot.
- Pilih menu “Boot from USB Disk” dengan tombol panah pada keyboard dan tekan Enter. Pastikan flashdisk yang berisi file ISO sistem operasi sudah terpasang di laptop.
- Ikuti instruksi instalasi yang muncul pada layar. Anda akan diminta untuk menentukan bahasa, zona waktu, dan jenis keyboard yang digunakan.
- Selanjutnya, klik “Install Now” dan tunggu beberapa saat hingga proses instalasi selesai.
- Setelah proses instalasi selesai, Anda akan diminta untuk memasukkan product key sistem operasi yang didapat dari pembelian asli atau website resmi Microsoft. Namun, fitur ini dapat Anda lewati dengan memilih “Skip”.
- Setelah instalasi selesai, laptop Lenovo G40-45 Anda akan reboot beberapa kali. Tunggu hingga proses selesai dan masuk ke desktop Windows.
Sekarang, laptop Lenovo G40-45 Anda telah terinstal sistem operasi yang baru tanpa menghapus data penting Anda.
Cara Instal Windows 8 Di Laptop HP
Jika Anda ingin menginstall Windows 8 pada laptop HP, pastikan Anda melakukan backup data penting Anda terlebih dahulu. Anda dapat mem-backup data tersebut ke hard drive eksternal atau cloud storage.
Berikut adalah langkah-langkah untuk menginstal Windows 8 pada laptop HP:
- Nyalakan laptop HP Anda dan masuk ke BIOS.
- Pilih menu “Boot” dan pastikan opsi “Secure Boot” dinonaktifkan.
- Pilih menu “Boot from USB Disk” dengan tombol panah pada keyboard dan tekan Enter. Pastikan flashdisk yang berisi file ISO sistem operasi sudah terpasang di laptop.
- Boot dari flashdisk dan ikuti instruksi instalasi di layar. Anda akan diminta untuk menentukan bahasa, zona waktu, dan jenis keyboard yang digunakan.
- Pilih “Install Now” dan tunggu hingga proses instalasi selesai.
- Masukkan product key sistem operasi yang didapat dari pembelian asli atau website resmi Microsoft.
- Setelah instalasi selesai, laptop HP Anda akan reboot beberapa kali. Tunggu hingga proses selesai dan masuk ke desktop Windows.
Jika Anda ingin menginstall Windows 8 pada laptop HP yang telah terinstal sistem operasi sebelumnya, Anda dapat mengikuti langkah-langkah berikut:
- Matikan laptop HP Anda dan nyalakan kembali. Saat booting, tekan tombol F11 secara berulang-ulang pada keyboard hingga muncul menu boot.
- Pilih opsi “Recovery Manager” dan tekan Enter.
- Pilih opsi “System Recovery” dan tekan Enter.
- Pada jendela “System Recovery”, pilih opsi “Back up your files first (recommended)” dan klik “Next”.
- Ikuti instruksi yang muncul pada layar untuk mem-backup data penting Anda.
- Setelah backup selesai, pilih opsi “Recover without backing up your files” dan klik “Next”.
- Ikuti instruksi yang muncul pada layar untuk menyelesaikan proses instalasi sistem operasi Windows 8.
Sekarang, laptop HP Anda telah terinstal sistem operasi Windows 8 sesuai dengan keinginan Anda.
Cara Instal Ulang Laptop Lenovo Menggunakan Flashdisk
Jika Anda ingin melakukan instal ulang sistem operasi pada laptop Lenovo menggunakan flashdisk, pastikan Anda memiliki file ISO sistem operasi yang ingin Anda instal. Anda dapat men-download file ISO tersebut dari situs web resmi Microsoft atau situs web lainnya yang dipercaya.
Berikut adalah langkah-langkah untuk menginstal ulang sistem operasi pada laptop Lenovo menggunakan flashdisk:
- Buat bootable flashdisk dengan file ISO sistem operasi menggunakan software pembuat bootable flashdisk seperti Rufus.
- Matikan laptop Lenovo Anda dan colokkan flashdisk tersebut ke laptop.
- Nyalakan laptop Lenovo Anda dan masuk ke BIOS.
- Pilih menu “Boot” dan pastikan opsi “UEFI” dinonaktifkan.
- Pilih menu “Boot from USB Disk” dengan tombol panah pada keyboard dan tekan Enter. Pastikan flashdisk yang berisi file ISO sistem operasi sudah terpasang di laptop.
- Boot dari flashdisk dan ikuti instruksi instalasi di layar. Anda akan diminta untuk menentukan bahasa, zona waktu, dan jenis keyboard yang digunakan.
- Pilih “Install Now” dan tunggu hingga proses instalasi selesai.
- Setelah instalasi selesai, laptop Lenovo Anda akan reboot beberapa kali. Tunggu hingga proses selesai dan masuk ke desktop Windows.
Sekarang, laptop Lenovo Anda telah terinstal ulang sistem operasi sesuai dengan keinginan Anda.
FAQs
1. Apa yang harus dilakukan jika instalasi sistem operasi gagal pada laptop?
Jika instalasi sistem operasi gagal pada laptop, Cobalah untuk mengulanginya dari awal. Pastikan juga bahwa semua persyaratan telah terpenuhi, seperti file ISO yang benar, baterai terisi penuh atau terhubung ke sumber daya listrik, dan backup data penting dilakukan. Jika pengulangan masih gagal, hubungi produsen laptop untuk mendapatkan bantuan lebih lanjut.
2. Bagaimana cara memperbaiki masalah Blue Screen of Death setelah instalasi sistem operasi?
Jika Anda mengalami masalah Blue Screen of Death setelah instalasi sistem operasi, hal pertama yang harus dilakukan adalah mencatat kode kesalahan yang muncul pada layar. Kemudian, coba restart laptop dan masuk ke Safe Mode untuk mencari tahu apakah masalah tersebut masih terjadi di sana. Jika tidak, kemungkinan ada masalah dengan driver atau software pada laptop. Cobalah untuk memperbarui driver dan software tersebut. Jika masalah masih terjadi, hubungi produsen laptop untuk mendapatkan bantuan lebih lanjut.
Video Tutorial: Cara Install Windows 10 Aktivasi Digital Tanpa Product Key
Demikianlah cara instalasi sistem operasi pada laptop Lenovo G40-45 tanpa menghapus data, cara instal Windows 8 pada laptop HP, dan cara instal ulang laptop Lenovo menggunakan flashdisk. Selalu pastikan untuk mem-backup data penting Anda sebelum melakukan instalasi sistem operasi pada laptop. Jika Anda mengalami masalah atau kesulitan selama proses instalasi, jangan ragu untuk meminta bantuan produsen laptop atau konsultan IT terpercaya.