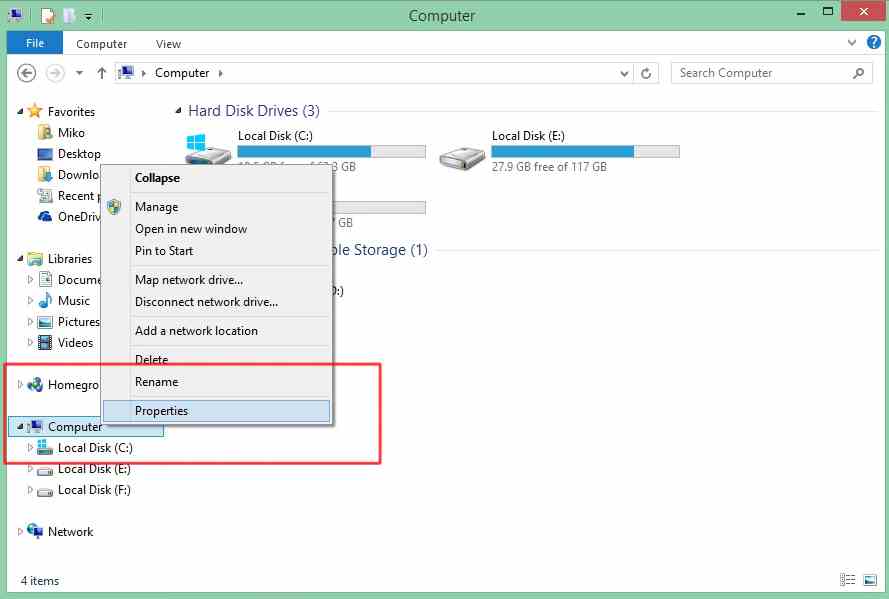Jika kamu ingin melakukan instal ulang sistem operasi Windows di laptop HP, Acer Aspire atau laptop merek lainnya, maka kamu perlu mengetahui cara yang benar agar proses instalasi berjalan lancar. Berikut adalah langkah-langkah cara instal Windows 8 di laptop HP serta cara instal Windows 7 di laptop Acer Aspire 4732z.
Instal Windows 8 di Laptop HP
Langkah 1: Siapkan Installer Windows 8
Langkah pertama, kamu perlu menyiapkan installer Windows 8. Kamu bisa membelinya secara online atau membeli DVD installer dan flashdisk kosong. Pastikan kamu membeli sesuai lisensi produk yang kamu inginkan.
Langkah 2: Backup Data Penting
Langkah kedua, lakukan backup data penting kamu seperti foto, file dokumen, musik, dan data lainnya. Hal ini dilakukan agar data kamu aman dan tidak hilang saat proses instalasi.
Langkah 3: Booting ke DVD atau Flashdisk Windows 8
Setelah backup selesai, masukkan DVD installer atau flashdisk ke laptop kamu. Kemudian, restart laptop kamu lalu tekan tombol F9 untuk memilih device booting ke DVD atau flashdisk. Setelah itu, tekan Enter pada keyboard kamu.
Langkah 4: Pilih Bahasa dan Lokasi
Pada layar instalasi Windows 8, pilih bahasa yang kamu inginkan dan juga lokasi kamu berada. Setelah itu, klik Next.
Langkah 5: Masukkan Produk Key
Lalu, kamu harus memasukkan Produk Key yang kamu beli atau kamu bisa memilih opsi “Skip” untuk melakukan aktivasi produk nanti. Setelah itu, klik Next.
Langkah 6: Pilih Tipe Instalasi
Setelah itu, pilih tipe instalasi Windows 8 yang kamu inginkan. Kamu bisa memilih “Custom” untuk mengatur partisi harddisk dan memilih lokasi untuk instalasi Windows.
Langkah 7: Tunggu Sampai Proses Instalasi Selesai
Klik Next untuk melanjutkan instalasi. Proses instalasi akan berjalan dan memakan waktu beberapa menit tergantung spesifikasi laptop kamu. Setelah selesai, kamu akan diminta untuk memasukkan nama pengguna dan membuat password untuk login ke Windows 8.
Instal Windows 7 di Laptop Acer Aspire 4732z
Langkah 1: Siapkan Installer Windows 7
Sama seperti instalasi Windows 8, kamu perlu menyiapkan installer Windows 7. Kamu bisa membelinya secara online atau membeli DVD installer dan flashdisk kosong. Pastikan kamu membeli sesuai lisensi produk yang kamu inginkan.
Langkah 2: Backup Data Penting
Lakukan backup data penting kamu seperti foto, file dokumen, musik, dan data lainnya. Hal ini dilakukan agar data kamu aman dan tidak hilang saat proses instalasi.
Langkah 3: Booting ke DVD atau Flashdisk Windows 7
Setelah backup selesai, masukkan DVD installer atau flashdisk ke laptop kamu. Kemudian, restart laptop kamu lalu tekan tombol F2 untuk masuk ke BIOS setting. Setelah itu, pilih tab Boot dan ubah urutan booting menjadi CD/DVD atau flashdisk. Lalu, pilih Save and Exit untuk keluar dari BIOS setting.
Langkah 4: Pilih Bahasa dan Lokasi
Setelah itu, kamu akan dihadapkan pada layar instalasi Windows 7, pilih bahasa yang kamu inginkan dan lokasi kamu berada. Klik Next untuk lanjut ke langkah selanjutnya.
Langkah 5: Set Partition Harddisk
Pada layar ini, kamu harus menentukan cara pengaturan partisi harddisk kamu. Kamu bisa memilih opsi Upgrade yang akan meng-update Windows dan meninggalkan data kamu seperti semula. Atau kamu bisa memilih opsi Custom dan melakukan instalasi bersih dengan memformat harddisk terlebih dahulu. pilih opsi yang kamu inginkan dan klik Next.
Langkah 6: Tunggu Sampai Proses Instalasi Selesai
Setelah itu, proses instalasi Windows 7 akan berjalan. Tunggu sampai selesai. Setelah itu, kamu akan dihadapkan pada layar pengaturan nama pengguna dan membuat password untuk login Windows 7.
FAQ
1. Apa yang harus dilakukan jika proses install Windows gagal?
Jika proses instalasi gagal, coba periksa kesalahan yang terjadi dan pastikan hardware laptop kamu berfungsi dengan baik. Kamu juga bisa mencoba menggunakan installer Windows yang baru dan memeriksa kembali partisi harddisk yang sudah dikelola.
2. Apakah saya perlu memasukkan produk key Windows saat melakukan instalasi?
Ya, kamu perlu memasukkan produk key saat instalasi agar produk kamu menjadi versi resmi Windows dan tidak berakhir dengan trial version.