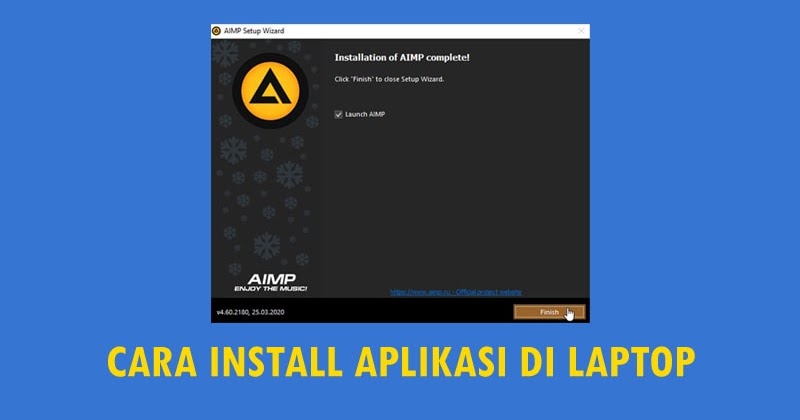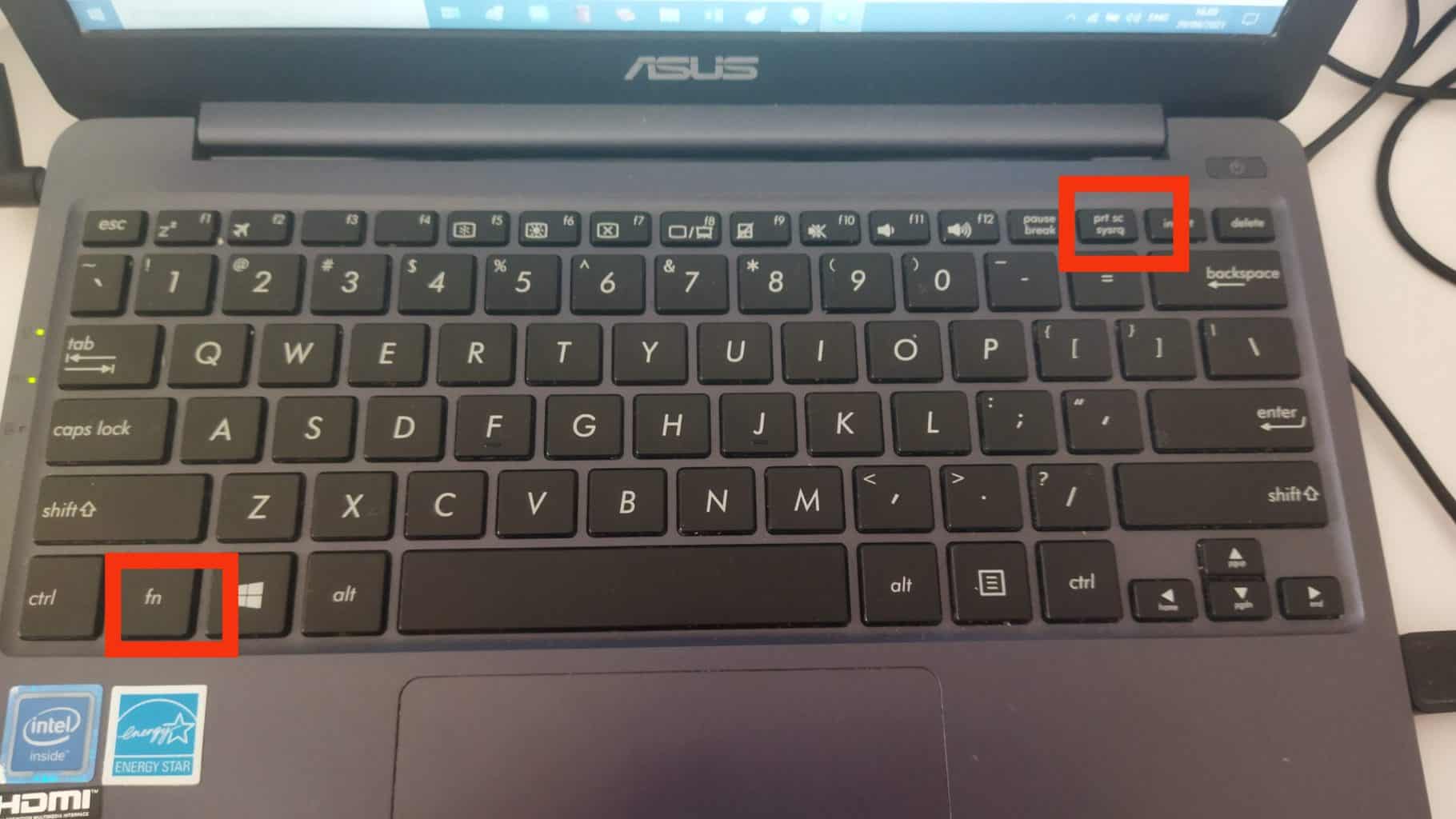Installing applications on laptops can be daunting if you are not familiar with the process. Thankfully, with the internet as our ally, there are countless resources and tutorials you can use to guide you on the path to a successful installation. In this article, we will go through some of the essential things you need to know when it comes to installing applications on your laptop, including a step-by-step guide on how to do it and some FAQs that might come in handy along the way.
Cara Menginstal Aplikasi di Laptop Yang Benar – Andronezia
The first step in installing applications on your laptop is to identify the type of operating system your laptop is running. There are generally two types of operating systems that most laptops run on – Windows and MacOS. Depending on the type of operating system your laptop is running, the process of installing applications will be slightly different.
For Windows operating systems, the process of installing applications is relatively simple. The first thing you need to do is download the application installer from the internet. Most application installers can be found on the developer’s website or on software download websites. Once you have downloaded the installer, double click on the file to start the installation process. The installer will guide you through the various steps required to install the application on your laptop. These steps may vary depending on the application being installed, but most applications will require you to agree to the terms and conditions of the developer before you can proceed.
For MacOS operating systems, the process of installing applications is slightly different. MacOS uses an application installation package called “DMG files”. These files contain all the necessary files required for the installation of the application. To install an application on MacOS, you need to first download the DMG file from the developer’s website or software download websites. Once you have downloaded the DMG file, you need to double click on it to mount it on your desktop. Next, you need to drag the application icon to your Applications folder, usually located in the dock. Once you have done this, the application will be installed on your laptop and be ready for use.
Ini Dia 4 Cara Screenshot di Laptop ASUS yang Paling Mudah
Now that you know how to install applications on your laptop, let’s take a look at some common FAQs that might arise during the installation process.
FAQs
1. Can I Install Applications on My Laptop Without an Internet Connection?
It depends on the type of application you are trying to install. Most applications require an internet connection to download the installer from the developer’s website. However, some applications may have an offline installer that can be downloaded and installed without an internet connection. Check with the developer’s website or the documentation provided with the application to see if an offline installer is available.
2. What Should I Do If My Antivirus Software Blocks the Installation of an Application?
If your antivirus software blocks the installation of an application, it may be because the application contains potentially harmful files. Before installing any application, make sure that it is downloaded from a trustworthy source and that the developer is reputable. If you are certain that the application is safe and your antivirus software is still blocking the installation, you may need to temporarily disable the antivirus software to install the application. Make sure to enable the antivirus software once the installation process is complete to protect your laptop from any potential threats.
Cara Menginstal Aplikasi Di Laptop Asus Windows 10
So far, we have learned about how to install applications on your laptop. But what if you encounter a specific problem when installing an application, such as an error message or a compatibility issue?
One solution to these types of problems is to look for a video tutorial on YouTube that addresses the issue. A quick YouTube search will likely yield a plethora of videos providing step-by-step instructions on how to troubleshoot common installation problems. For example, if you encounter a specific error message when trying to install an application on an Asus laptop running Windows 10, some quick keywords such as “Asus laptop Windows 10 error message installation” should do the trick.
FAQs
1. What Should I Do If an Application I Installed on My Laptop is Not Working Properly?
If an application you installed on your laptop is not working properly, the first thing you should do is check to see if there is an update available for the application. Software developers often release updates to fix bugs and improve performance. Check the developer’s website or the application itself to see if an update is available. If an update does not fix the problem, you may need to uninstall the application and reinstall it to ensure that all the necessary files are correctly installed.
2. Why am I Seeing a Compatibility Error Message When Trying to Install an Application on My Laptop?
Compatibility error messages usually occur when you are trying to install an application that is not compatible with your laptop’s operating system or hardware. Make sure to check the system requirements of the application before attempting to install it. If your laptop does not meet the minimum system requirements, you may need to upgrade your operating system or hardware before installing the application.
Conclusion
In conclusion, installing applications on your laptop can be a straightforward process, as long as you follow the necessary steps and take the necessary precautions. Whether you are running Windows or MacOS, make sure to download the application installer from a trustworthy source, read the terms and conditions of the developer, and follow the installation instructions carefully. If you encounter any problems during the installation process, look for YouTube tutorials or consult the developer’s website or documentation. With a little bit of patience and persistence, you will be able to install the applications you need on your laptop in no time.