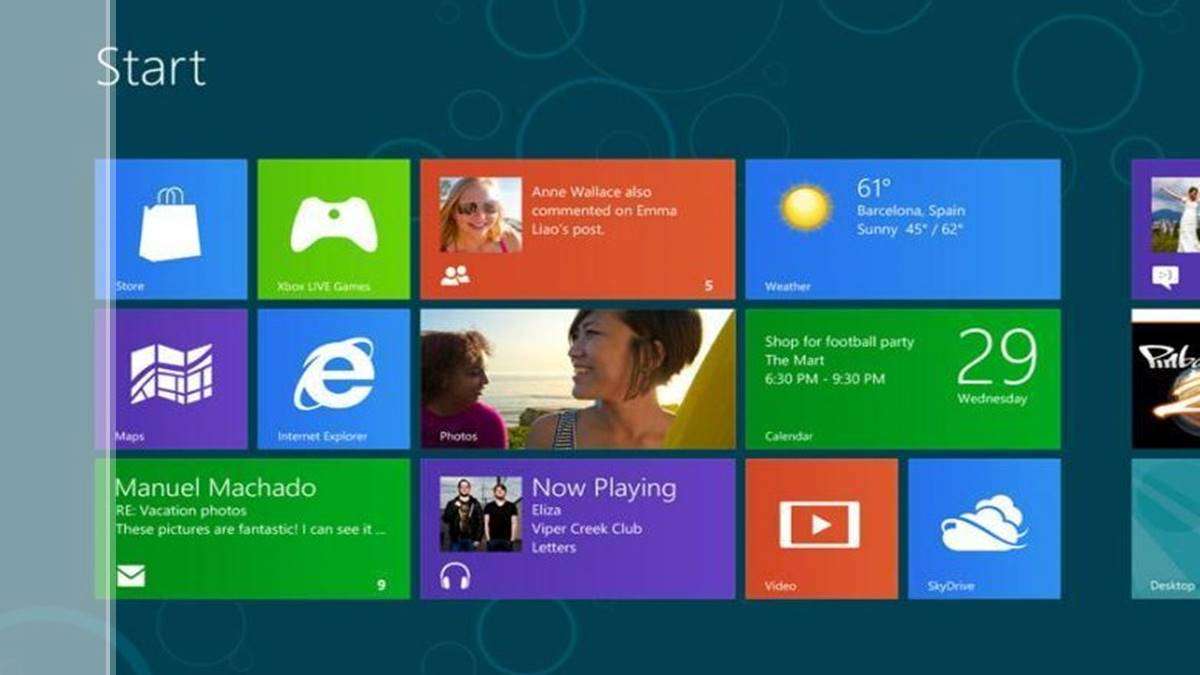Bagi sebagian orang, proses instalasi sistem operasi seperti Windows 8.1 Pro bisa terasa rumit dan membingungkan. Namun, sebenarnya proses instalasi Windows 8.1 Pro tidak sulit jika Anda mengetahui langkah-langkahnya dengan baik. Dalam artikel ini, kami akan membahas cara instal Windows 8.1 Pro secara lengkap, serta cara instal Windows 8 tanpa produk key atau serial number.
Cara Instal Windows 8.1 Pro
Sebelum memulai proses instalasi Windows 8.1 Pro, pastikan Anda telah memiliki file instalasi Windows 8.1 Pro dan produk key. Jika Anda belum memiliki file instalasi Windows 8.1 Pro, Anda bisa mendownloadnya dari situs resmi Microsoft.
Langkah 1: Persiapan Instalasi
Langkah pertama adalah menyiapkan sistem Anda untuk proses instalasi. Pastikan Anda telah mem-backup data-data penting yang ada di dalam komputer atau laptop Anda. Setelah itu, buat bootable USB dengan menggunakan file instalasi Windows 8.1 Pro yang telah Anda download sebelumnya, atau DVD instalasi jika laptop atau PC Anda masih dilengkapi dengan DVD drive. Jangan lupa juga untuk melepas semua perangkat yang terhubung ke komputer seperti mouse, keyboard, dan printer.
Langkah 2: Booting dari USB atau DVD
Setelah bootable USB atau DVD telah selesai dibuat, langkah selanjutnya adalah mem-boot komputer atau laptop Anda dari USB atau DVD tersebut. Pastikan BIOS pada komputer atau laptop Anda diatur untuk melakukan booting dari USB atau DVD. Lalu, tekan tombol F10 untuk menyimpan pengaturan BIOS dan secara otomatis sistem akan memulai proses booting dari USB atau DVD.
Langkah 3: Memulai Instalasi Windows 8.1 Pro
Setelah proses booting berhasil dan tampil layar Install Windows 8.1, klik pada tombol Install Now untuk memulai instalasi. Setelah itu, Anda akan diminta untuk memasukkan produk key. Masukkan produk key dengan benar dan klik Next.
Setelah itu, baca dan setujui perjanjian lisensi pengguna akhir Windows 8.1. Kemudian, pilih opsi Custom: Install Windows Only (Advanced) karena kita akan melakukan instalasi bersih (clean install).
Pada langkah ini, Anda bisa memilih drive yang akan digunakan untuk instalasi Windows 8.1 Pro. Pastikan Anda memilih drive yang paling sesuai dan kosong untuk menempatkan sistem operasi. Jika semua sudah selesai, klik Next untuk memulai proses instalasi.
Langkah 4: Proses Instalasi
Setelah proses instalasi dimulai, Anda akan melihat progress bar yang menunjukkan kemajuan instalasi. Pastikan Anda tetap menunggu dan tidak mematikan komputer atau laptop saat proses instalasi sedang berjalan. Hal ini untuk menghindari kerusakan pada sistem operasi yang sedang diinstal.
Langkah 5: Konfigurasi Pengaturan
Setelah proses instalasi selesai, Anda akan diminta untuk melakukan konfigurasi awal pada sistem operasi seperti memasukkan pengaturan bahasa dan waktu. Setelah itu, akan ada juga pertanyaan untuk membuat akun pengguna. Buat akun pengguna yang sesuai dengan kebutuhan Anda.
Cara Instal Windows 8 Tanpa Produk Key atau Serial Number
Jika Anda tidak memiliki produk key atau serial number untuk instalasi Windows 8, Anda masih bisa melakukan instalasi dengan cara berikut:
Langkah 1: Download File ISO
Pertama, download file ISO dari situs resmi Microsoft. File ISO ini memungkinkan Anda untuk membuat bootable USB atau DVD.
Langkah 2: Buat Bootable USB atau DVD
Setelah file ISO didownload, buat bootable USB atau DVD dengan menggunakan menggunakan program seperti Rufus atau Windows USB/DVD Download Tool.
Langkah 3: Booting dari USB atau DVD
Setelah bootable USB atau DVD telah selesai dibuat, langkah selanjutnya adalah mem-boot komputer atau laptop Anda dari USB atau DVD tersebut. Pastikan BIOS pada komputer atau laptop Anda diatur untuk melakukan booting dari USB atau DVD. Lalu, tekan tombol F10 untuk menyimpan pengaturan BIOS dan secara otomatis sistem akan memulai proses booting dari USB atau DVD.
Langkah 4: Memulai Instalasi Windows 8 Tanpa Produk Key
Setelah berhasil melakukan booting dari USB atau DVD, pilih Install Now dan ikuti proses instalasi seperti biasa. Saat diminta untuk memasukkan produk key atau serial number, abaikan dan klik Next.
Langkah 5: Aktivasi Windows 8
Setelah instalasi selesai, Anda dapat mengaktifkan Windows 8 menggunakan aktivator seperti Microsoft Toolkit atau KMSpico. Namun, perlu diingat bahwa penggunaan aktivator dapat membahayakan sistem operasi.
FAQ
1. Apakah proses instalasi Windows 8.1 Pro membutuhkan waktu yang lama?
Proses instalasi Windows 8.1 Pro akan membutuhkan waktu yang cukup lama tergantung pada spesifikasi komputer atau laptop Anda. Biasanya, proses instalasi memakan waktu sekitar 30-60 menit.
2. Apakah saya perlu memformat hard drive sebelum melakukan instalasi bersih?
Tidak perlu. Saat proses instalasi Windows 8.1 Pro, Anda akan diberi pilihan untuk memilih drive yang akan digunakan untuk instalasi. Anda bisa memilih drive yang kosong atau sudah terformat dan melakukan instalasi bersih (clean install).