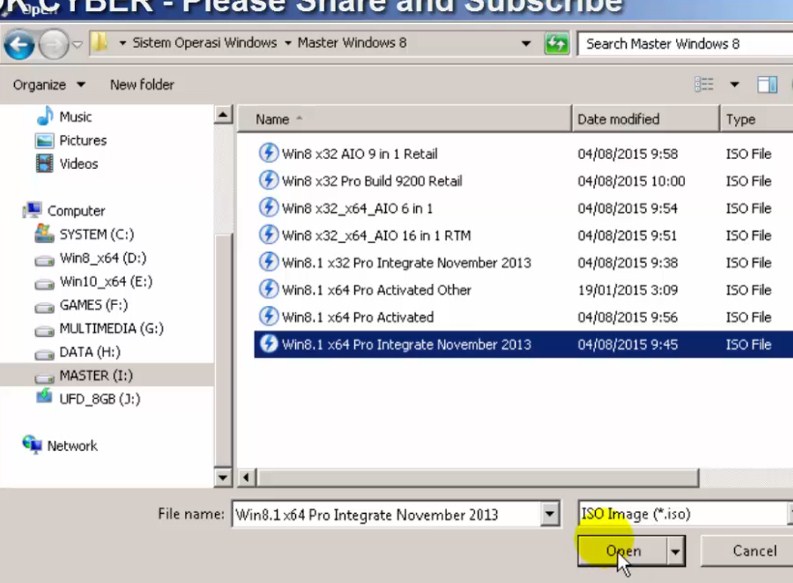Windows 8 merupakan sistem operasi yang dikembangkan oleh Microsoft sebagai penerus dari Windows 7. Secara umum, Windows 8 ini memiliki fitur-fitur yang lebih canggih dan menarik daripada versi sebelumnya. Namun, tidak semua orang bisa melakukan instalasi Windows 8 dengan mudah. Hanya dengan membaca artikel ini, kamu dapat mempelajari cara instal Windows 8 dengan benar.
Langkah-langkah Instalasi Windows 8
Sebelum kamu memulai instalasi Windows 8, pastikan laptop atau PC kamu telah memenuhi spesifikasi minimum yang dibutuhkan. Berikut ini spesifikasi minimal untuk instalasi Windows 8:
- Processor: 1 GHz atau lebih cepat
- RAM: 1 GB untuk versi 32 bit dan 2 GB untuk versi 64 bit
- Tempat Penyimpanan: 16 GB untuk versi 32 bit dan 20 GB untuk versi 64 bit
- Kartu Grafis: Microsoft DirectX 9 atau lebih baru dengan driver WDDM
Jika spesifikasi laptop atau PC kamu kurang dari spesifikasi minimal, sebaiknya tidak dilakukan instalasi Windows 8 karena bisa berpotensi menyebabkan performa PC yang tidak maksimal atau bahkan crash.
Langkah 1: Unduh File ISO
Langkah pertama untuk melakukan instalasi Windows 8 adalah dengan mengunduh file ISO dari situs resmi Windows. Kamu dapat membuka situs resmi Microsoft dan masuk ke halaman “Unduh Windows 8.1”. Setelah itu, pilih opsi “Unduh Perangkat Lunak Sekarang” untuk memulai proses unduh file ISO.
Langkah 2: Persiapkan USB atau DVD Bootable
Setelah kamu mengunduh file ISO, langkah selanjutnya adalah mempersiapkan USB atau DVD bootable. Ini penting dilakukan agar kamu bisa boot dari USB atau DVD dan dapat melakukan instalasi sistem operasi. Kamu perlu mengunduh software pembuatan USB atau DVD bootable. Beberapa software pembuatan USB atau DVD bootable yang terkenal dan bisa diandalkan antara lain Rufus dan UNetbootin.
Langkah 3: Boot dari USB atau DVD
Setelah kamu berhasil membuat USB atau DVD bootable, kamu dapat memasang USB atau DVD tersebut pada laptop atau PC yang akan diinstal Windows 8. Setelah itu, kamu perlu memilih bootable USB atau DVD sebagai opsi pada pengaturan boot. Nantinya kamu akan mendapat tampilan pada layar yang akan memandu kamu dalam proses instalasi Windows 8.
Langkah 4: Pilih Konfigurasi Instalasi yang Sesuai
Setelah kamu melakukan boot dari USB atau DVD, langkah selanjutnya adalah memilih konfigurasi instalasi yang sesuai dengan kebutuhan kamu. Pilihan konfigurasi yang tersedia antara lain “Upgrade: Install Windows and keep files, settings, and applications intact” dan “Custom: Install Windows only (advanced)”. Pilih konfigurasi yang sesuai dengan kebutuhan kamu dan lanjutkan proses instalasi.
Langkah 5: Masukkan Produk Key
Selanjutnya, saat kamu melakukan instalasi Windows 8, kamu akan diminta untuk memasukkan produk key yang valid untuk melanjutkan proses ini. Jika kamu memiliki produk key, kamu bisa langsung memasukkannya. Namun, jika kamu tidak memiliki produk key, kamu dapat melanjutkan proses instalasi sebagai “Trial” selama 90 hari. Setelah produk key kamu jadi, kamu bisa mengaktivasi Windows 8 dengan memasukkan produk key tersebut.
Langkah 6: Pilih Partisi Tempat Instalasi
Pada langkah ini, kamu perlu memilih partisi tempat Windows 8 akan diinstal. Jika tidak ada partisi, kamu dapat membuat partisi baru. Pastikan bahwa kamu memilih partisi yang sesuai dan memiliki ruang penyimpanan cukup untuk Windows 8.
Langkah 7: Tunggu Instalasi Selesai
Saat kamu telah memilih konfigurasi dan partisi, kamu bisa mulai melakukan proses instalasi Windows 8. Proses instalasi akan memakan waktu beberapa saat. Setelah instalasi selesai, kamu akan mendapat tampilan untuk mengikuti beberapa langkah terakhir untuk menyelesaikan instalasi. Segera lakukan instalasi driver dan software yang kamu perlukan pada laptop atau PC kamu agar Windows 8 dapat berjalan dengan baik.
FAQ
1. Apa yang Harus Dilakukan Jika Tidak Dapat Melakukan Instalasi Windows 8?
Jika kamu tidak dapat melakukan instalasi Windows 8, ada beberapa hal yang harus kamu lakukan:
- Periksa spesifikasi minimal laptop atau PC serta pastikan memenuhi spesifikasi minimum untuk menjalankan Windows 8
- Periksa apakah file ISO unduhan dan USB atau DVD bootable sudah benar. Jangan sampai terdapat file yang rusak dan tidak lengkap.
- Periksa laptop atau PC kamu untuk memastikan tidak ada perangkat keras atau perangkat lunak yang menyebabkan masalah saat instalasi.
2. Apa Manfaat Windows 8?
Windows 8 menawarkan banyak manfaat bagi pengguna, termasuk:
- Peningkatan fitur antarmuka pengguna yang lebih modern dan mudah digunakan
- Peningkatan aksesibilitas dan kemampuan multi-tasking yang lebih baik
- Peningkatan keamanan sistem operasi sehingga lebih aman dan terjamin keamanannya
- Fitur backup dan restore data yang lebih baik dan mudah digunakan
- Peningkatan performa sistem operasi serta peningkatan kinerja pada PC atau laptop kamu.