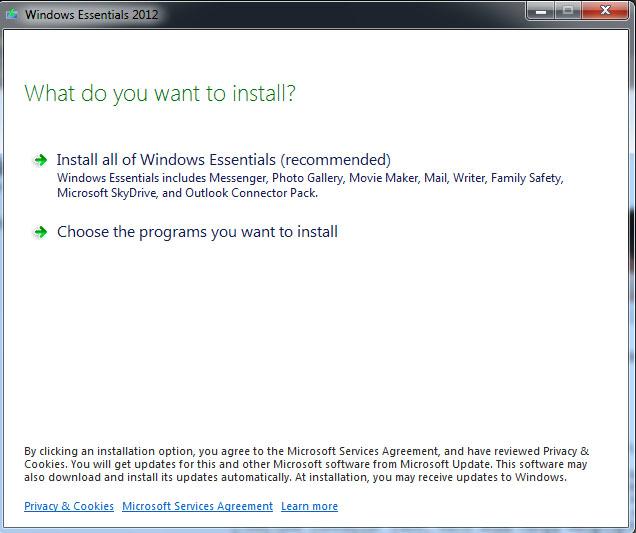Saat ini, banyak orang yang ingin mengedit video secara mudah dan cepat. Windows Movie Maker adalah salah satu software editing video populer yang dulunya sudah terintegrasi dengan sistem operasi Windows. Namun, sejak diluncurkan Windows 10, Movie Maker tidak lagi terintegrasi dengan sistem operasi tersebut dan banyak pengguna yang kesulitan mencarinya. Nah, berikut adalah langkah-langkah untuk menginstal Movie Maker di Windows 10.
Langkah-langkah Menginstal Movie Maker di Windows 10
Berikut adalah langkah-langkah menginstal Movie Maker di Windows 10:
1. Unduh Movie Maker Installer
Langkah pertama yang harus dilakukan adalah mengunduh installer Movie Maker. Kamu bisa mencarinya di beberapa situs penyedia download seperti Mega.
2. Ekstrak File Peserta Installer
Setelah selesai mengunduh installer, kamu harus meng-ekstrak file partnya terlebih dahulu menggunakan software seperti Winzip, WinRAR atau 7zip yang tersedia di Windows.
3. Jalankan Installer
Setelah berhasil meng-ekstrak file part installer Movie Maker, kamu dapat menjalankan file setup dan mengikuti langkah-langkahnya seperti biasa.
4. Selesai
Selamat, setelah berhasil mengikuti langkah-langkah di atas, Kamu sudah berhasil menginstal Movie Maker di Windows 10. Sekarang, kamu sudah bisa mengedit video dengan mudah dan cepat.
Frequently Asked Questions (FAQ) Mengenai Movie Maker di Windows 10
Pertanyaan 1: Apakah Movie Maker Gratis?
Jawaban: Ya, Movie Maker adalah software editing video yang gratis untuk diunduh dan digunakan.
Pertanyaan 2: Apakah Sistem Operasi Windows 10 Sudah Dilengkapi dengan Movie Maker?
Jawaban: Tidak, sejak peluncuran Windows 10, Movie Maker tidak lagi terintegrasi dengan sistem operasi tersebut.
Review dan Panduan Menggunakan Movie Maker di Windows 10
Setelah menginstal Movie Maker di Windows 10, kamu dapat mulai mengedit video dengan berbagai fitur yang disediakan oleh software ini. Dalam tutorial ini, kita akan membahas tentang cara penggunaan Movie Maker.
Berikut beberapa langkah untuk membuat video menggunakan Movie Maker:
Langkah 1: Impor Video ke dalam Timeline
Pertama, impor video yang ingin kamu edit ke dalam timeline Movie Maker. Untuk melakukannya, klik ikon “Import Video” lalu pilih file video yang ingin kamu edit.
Langkah 2: Potong dan Edit Video
Setelah video terimpot ke dalam timeline, kamu dapat memotong bagian-bagian yang ingin kamu hapus atau kamu edit. Untuk melakukan ini, kamu bisa men-drag guide pada timeline untuk memotong video di bagian tertentu. Untuk menghapus bagian yang ingin kamu hapus, cukup klik pada bagian video yang ingin kamu hapus, lalu tekan tombol “delete” pada keyboard kamu.
Langkah 3: Tambahkan Efek dan Transisi
Setelah kamu memotong video menjadi beberapa bagian, sekarang kamu dapat menambahkan efek dan transisi pada video untuk membuatnya lebih menarik. Untuk melakukannya, pilih menu “Effects” dan “Transitions” dari panel di sebelah kanan.
Langkah 4: Tambahkan Audio
Selanjutnya, kamu dapat menambahkan audio ke dalam video. Untuk melakukannya, klik menu “Add music”, lalu pilih file audio yang ingin kamu gunakan. Setelah itu, drag file audio ke dalam timeline dan sesuaikan dengan video kamu.
Langkah 5: Tambahkan Judul dan Teks
Terakhir, kamu bisa menambahkan judul dan teks ke dalam video kamu. Untuk melakukannya, pilih menu “Title” dan “Caption” dari panel di sebelah kanan, lalu pilih gaya dan tulisan yang kamu suka.
Video Tutorial: Cara Menggunakan Movie Maker di Windows 10
Jika kamu lebih suka belajar dengan video tutorial, kamu dapat menonton video tutorial berikut untuk membantu kamu memahami cara penggunaan Movie Maker di Windows 10:
Kesimpulan
Movie Maker adalah software editing video yang populer dan mudah digunakan. Dengan tutorial di atas, kamu dapat menginstal Movie Maker di Windows 10 dan memulai mengedit video dengan mudah dan cepat. Jangan lupa untuk menambahkan efek, transisi, audio, judul, dan teks ke dalam video kamu untuk membuatnya lebih menarik. Jika kamu masih mengalami kesulitan dalam menggunakan Movie Maker di Windows 10, kamu dapat menonton video tutorial yang telah disediakan.