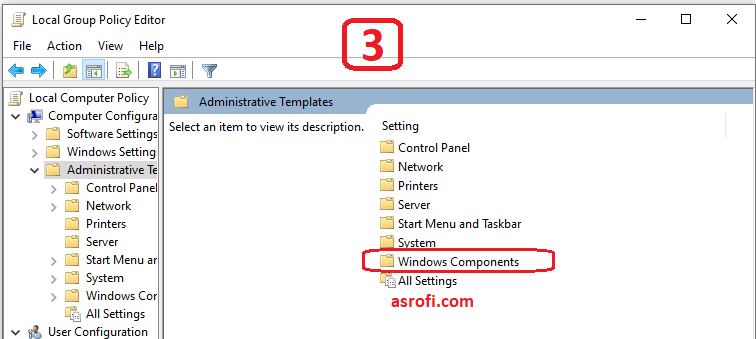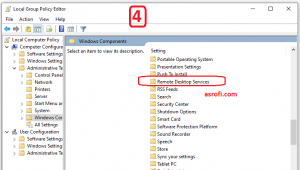Pernahkah Anda merasa kesulitan untuk menggunakan satu komputer bersama-sama dengan banyak pengguna? Seperti saat Anda ingin menggunakan Remote Desktop untuk membagi satu komputer dengan beberapa pengguna, namun terkendala dengan pembatasan satu sesi pengguna saja. Tenang, Anda dapat menggunakan cara membuat Remote Desktop Multi User untuk dapat membagi satu komputer dengan banyak pengguna dengan mudah.
Cara Membuat Remote Desktop Multi User / Multi Session
Langkah pertama yang harus Anda lakukan adalah memastikan bahwa komputer yang ingin Anda bagikan memiliki Windows Professional atau Enterprise.
Step selanjutnya adalah dengan membuat akun pengguna baru pada komputer tersebut. Caranya adalah dengan membuka Control Panel, kemudian pilih User Account. Setelah itu, klik pada Manage another account, dan klik pada Add a User Account. Setelah itu, masukkan nama akun dan pilih jenis akun yang ingin Anda buat, apakah itu administrator atau standar.
Setelah pembuatan akun pengguna selesai, langkah selanjutnya adalah dengan mengaktifkan Remote Desktop pada komputer tersebut. Caranya adalah dengan membuka Control Panel, kemudian pilih System and Security dan klik pada Allow remote access. Pilih Allow connections from computers running any version of Remote Desktop (less secure), dan jangan lupa untuk catat atau ingatkan IP address dari komputer tersebut.
Setelah pengaturan Remote Desktop selesai, langkah selanjutnya adalah dengan mengkonfigurasi Remote Desktop untuk dapat menerima koneksi dari lebih dari satu pengguna. Caranya adalah dengan membuka Registry Editor, kemudian pilih HKEY_LOCAL_MACHINE → SYSTEM → CurrentControlSet → Control → Terminal Server. Selanjutnya, klik pada fSingleSessionPerUser dan ubah nilainya dari 1 menjadi 0. Restart komputer untuk mengaplikasikan perubahan.
Setelah komputer restart, Anda dapat mengakses Remote Desktop Multi User dengan menggunakan IP address yang telah dicatat atau diingat sebelumnya. Caranya adalah dengan membuka Remote Desktop, kemudian masukkan IP address dari komputer yang telah disiapkan sebelumnya. Setelah itu, masukkan nama akun dan password yang telah dibuat pada tahap awal. Selamat, Anda telah berhasil membuat Remote Desktop Multi User!
Cara Membuat Multi User di Google Chrome
Selain menggunakan Remote Desktop, Anda juga dapat membuat Multi User di Google Chrome untuk membagi satu komputer dengan banyak pengguna. Caranya pun cukup mudah.
Langkah pertama yang harus Anda lakukan adalah dengan membuka Google Chrome. Setelah itu, klik pada profil yang terdapat pada pojok kanan atas Google Chrome. Setelah itu, klik pada Manage people.
Setelah langkah di atas selesai, kamu akan diarahkan ke halaman Create a person. Setelah itu, masukkan nama dan gambar profil jika diperlukan. Kemudian, klik Add. Tab baru otomatis akan terbuka dengan profil baru yang sudah dibuat tadi.
Lalu, untuk menggunakan Multi User di Google Chrome pada satu komputer, Anda cukup mengklik pada profil yang telah dibuat sebelumnya. Setelah itu, Anda dapat mengakses situs-situs favorit tanpa harus login terlebih dahulu. Cukup dengan memanfaatkan Multi User di Google Chrome, Anda dapat menikmati satu komputer dengan bersama-sama bersama dengan banyak pengguna.
Frequently Asked Questions (FAQ)
1. Apakah cara membuat Remote Desktop Multi User memungkinkan keamanan data pengguna terjaga?
Jawaban: Ya, cara membuat Remote Desktop Multi User sangat aman untuk menjaga keamanan data pengguna. Karena dengan mengaktifkan Remote Desktop berarti pengguna memerlukan nama akun dan password tertentu untuk menerapkan koneksi Remote Desktop. Jika memiliki lebih dari satu pengguna, maka masing-masing pengguna harus memasukkan informasi akun mereka sendiri yang berarti setiap pengguna memiliki akses terbatas ke komputer yang terikat pada akun mereka. Selain itu, Remote Desktop juga terenkripsi saat digunakan melalui koneksi internet publik.
2. Bagaimana jika saya lupa akun dan password Remote Desktop Multi User?
Jawaban: Jika Anda lupa akun dan password Remote Desktop Multi User, Anda dapat memilih opsi Forgot Password yang terdapat pada Remote Desktop. Setelah itu, Anda akan diminta memasukkan kode keamanan dan email yang telah terdaftar pada Remote Desktop. Setelah itu, masuk ke email Anda dan ikuti petunjuk selanjutnya.
Video Tutorial Membuat Remote Desktop Multi User
Berikut adalah video tutorial membuat Remote Desktop Multi User / Multi Session yang dapat membantu Anda lebih memahami cara membuat Remote Desktop Multi User dengan mudah.