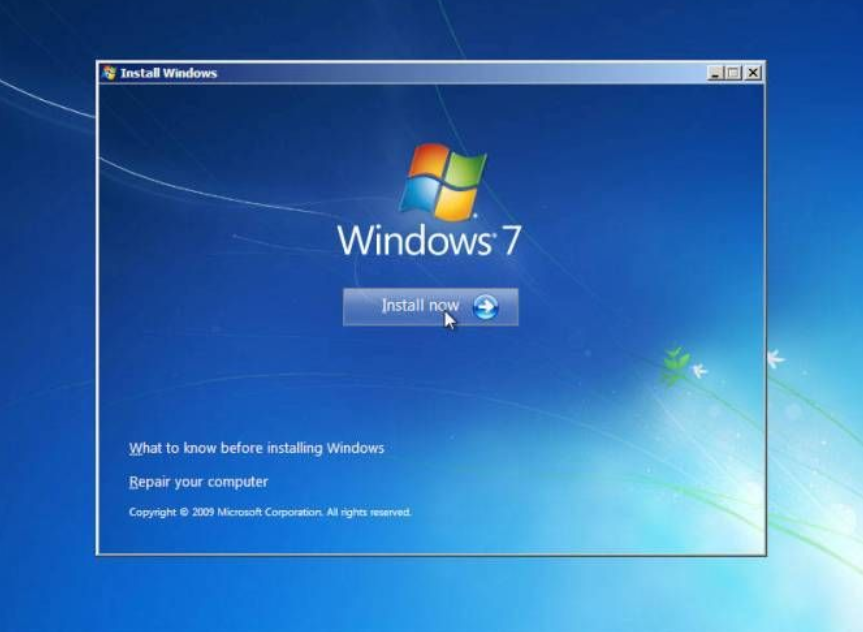Are you ready to install Windows on your computer? Installing Windows can seem like a daunting task, but with the right steps, it’s a fairly easy process. In this article, we will walk you through the process of installing Windows 7, 8, or 10 with images to help guide you.
Installing Windows 7
If you are installing Windows 7, follow these steps:
Step 1: Get Your Computer Ready
First, make sure your computer is ready for installation. You will need a copy of the Windows 7 installation disc or a USB drive with the Windows 7 installation files. You will also need a product key to activate Windows. You can purchase a copy of Windows or use an existing product key.
Next, back up your important files to an external hard drive or a cloud storage service.
Step 2: Insert the Installation Disc or USB Drive
Insert the Windows 7 installation disc or USB drive into your computer’s CD/DVD drive or USB port.
If your computer is already running, restart it and enter the BIOS settings by pressing the key designated for your computer during startup. In the BIOS settings, make sure your computer is set to boot from the installation disc or USB drive.
Step 3: Start the Installation Process
Turn on your computer and follow the prompts to start the Windows 7 installation process. If your computer is set to boot from the installation disc or USB drive, the setup should start automatically. If not, you may need to press a key to launch the setup.
Follow the prompts to choose your language, time and currency format, and keyboard or input method.
Step 4: Install Windows 7
On the next screen, select “Install Now” to begin installing Windows 7.
Read and accept the license terms, then select the type of installation you want to perform. You can choose to upgrade from a previous version of Windows or perform a clean installation (recommended).
If you choose to perform a clean installation, you will need to select the partition or hard drive where you want to install Windows 7.
Follow the prompts to complete the installation process. The installation may take several minutes to an hour or more depending on your computer’s speed.
Installing Windows 8 or 10
The installation process for Windows 8 and 10 is similar to that of Windows 7. Follow these steps to install Windows 8 or 10:
Step 1: Prepare Your Computer
Make sure your computer is ready for installation. You will need a copy of the Windows 8 or 10 installation disc or a USB drive with the installation files. You will also need a product key to activate Windows. You can purchase a copy of Windows or use an existing product key. Back up your important files to an external hard drive or cloud storage service.
Step 2: Insert the Installation Disc or USB Drive
Insert the Windows 8 or 10 installation disc or USB drive into your computer’s CD/DVD drive or USB port.
If your computer is already running, restart it and enter the BIOS settings by pressing the key designated for your computer during startup. In the BIOS settings, make sure your computer is set to boot from the installation disc or USB drive.
Step 3: Begin the Installation Process
Turn on your computer and follow the prompts to start the Windows 8 or 10 installation process. If your computer is set to boot from the installation disc or USB drive, the setup should start automatically. If not, you may need to press a key to launch the setup.
Follow the prompts to choose your language, time and currency format, and keyboard or input method.
Step 4: Install Windows 8 or 10
On the next screen, select “Install Now” to begin installing Windows 8 or 10.
Read and accept the license terms, then select the type of installation you want to perform. You can choose to upgrade from a previous version of Windows or perform a clean installation (recommended).
If you choose to perform a clean installation, you will need to select the partition or hard drive where you want to install Windows 8 or 10.
Follow the prompts to complete the installation process. The installation may take several minutes to an hour or more depending on your computer’s speed.
FAQ
Q: Do I need to purchase Windows to install it?
A: Yes, you will need to purchase a copy of Windows or use an existing product key to activate it.
Q: What should I do if I encounter errors during the installation process?
A: Try to troubleshoot the error using online resources or contact Microsoft support for assistance.
Video Tutorial
If you prefer a visual guide to follow along with, check out this video tutorial by Tech James on YouTube.
Conclusion
Installing Windows may seem intimidating, but with the right steps, it’s a straightforward process. Remember to back up your important files before beginning the installation process and follow the prompts carefully. If you encounter any errors, don’t hesitate to seek troubleshooting assistance.