Installing Windows 7 on an ASUS laptop might seem like a daunting task, but it is actually quite simple with the right guide and preparation. Follow these steps to successfully install Windows 7 on your ASUS X455L laptop.
 Step 1: Back up your data
Step 1: Back up your data
Before you begin the installation process, it is important to back up all of your important data, such as documents, photos, and music. This is necessary because the installation process will delete all of your files and programs from your computer. You can back up your data using an external hard drive or a cloud storage service, such as Dropbox, Google Drive, or OneDrive.
 Step 2: Obtain a Windows 7 installation disc
Step 2: Obtain a Windows 7 installation disc
You will need a valid copy of Windows 7 installation disc to proceed with the installation process. You can purchase a Windows 7 installation disc from a computer store or download it from the Microsoft website. Make sure you have the 64-bit version of the Windows 7 installation disc since the ASUS X455L laptop has a 64-bit processor.
 Step 3: Insert the Windows 7 installation disc into your laptop
Step 3: Insert the Windows 7 installation disc into your laptop
Insert the Windows 7 installation disc into your laptop’s CD/DVD drive. Restart your laptop and press the F2 key to enter the BIOS setup utility. Use the arrow keys to select the “Boot” tab and change the boot order to boot from the CD/DVD drive first. Press F10 to save the changes and exit the BIOS.
![]() Step 4: Begin the Windows 7 installation process
Step 4: Begin the Windows 7 installation process
Once your laptop has restarted, it should automatically boot from the Windows 7 installation disc. Follow the on-screen instructions to begin the installation process. You will be prompted to select the language, time and currency format, and keyboard or input method. Click “Next” to continue.
On the next screen, click “Install Now” to begin the installation process. Read and accept the license terms and click “Next”. On the “Which type of installation do you want?” screen, select “Custom (advanced)” to perform a clean installation of Windows 7.
Select the hard disk partition where you want to install Windows 7 and click “Next”. If you want to create a new partition, click “Drive options (advanced)” and then click “New”. Follow the on-screen instructions to create a new partition.
![]() Step 5: Wait for the installation process to complete
Step 5: Wait for the installation process to complete
The installation process may take several minutes to complete. Once the installation process is complete, your laptop will restart automatically. Remove the Windows 7 installation disc from the CD/DVD drive and press any key to boot from the hard drive.
Frequently Asked Questions:
Q: Will all of my files be deleted during the installation process?
A: Yes, all of your files and programs will be deleted during the installation process. It is important to back up your data before beginning the installation process.
Q: Do I need to install any drivers after installing Windows 7?
A: Yes, you will need to install the necessary drivers for your laptop to function properly. You can download the drivers from the ASUS website or use the driver installation disc that came with your laptop.
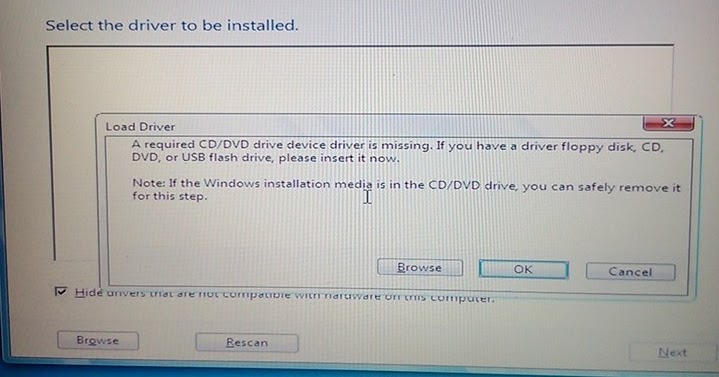 Step 1: Back up your data
Step 1: Back up your data  Step 2: Obtain a Windows 7 installation disc
Step 2: Obtain a Windows 7 installation disc  Step 3: Insert the Windows 7 installation disc into your laptop
Step 3: Insert the Windows 7 installation disc into your laptop