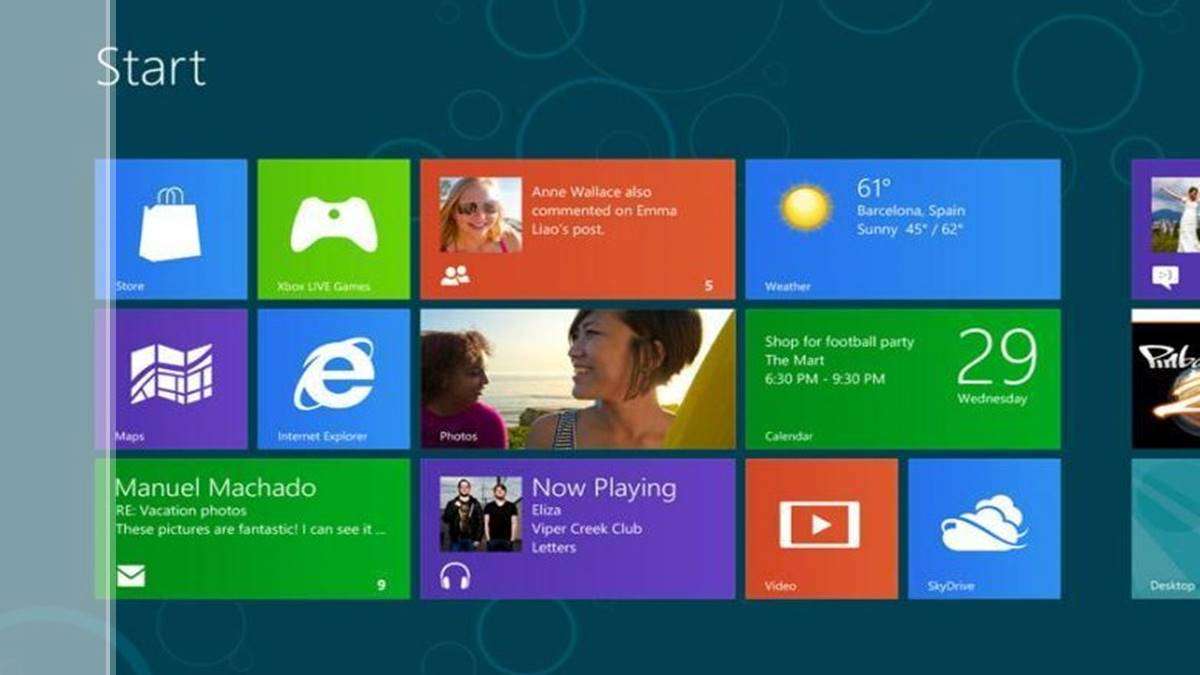Jika Anda baru saja membeli laptop atau komputer baru, Anda mungkin ingin memasang sistem operasi terbaru ke dalam perangkat Anda. Salah satu sistem operasi populer saat ini adalah Windows 8.1 dan Windows 8. Namun, memasang sistem operasi bisa jadi sulit bagi beberapa orang.
Cara Instal Windows 8.1 Pro Secara Lengkap
Jika Anda mencari cara untuk memasang Windows 8.1 Pro ke dalam perangkat Anda, berikut adalah tutorial langkah demi langkah:
1. Persiapkan Media Instalasi Windows 8.1 Pro
Anda bisa memasang Windows 8.1 Pro dengan menggunakan DVD Instalasi Windows 8.1 Pro atau USB Flash Drive. Pastikan untuk menyalin semua data penting dari DVD atau USB Flash Drive ke perangkat penyimpanan yang terpisah sebelum Anda memulai proses instalasi.
2. Boot dari DVD atau USB Flash Drive
Anda perlu boot dari DVD atau USB Flash Drive dengan menekan tombol boot utama di dalam BIOS atau UEFI firmware. Pada kebanyakan perangkat, Anda bisa membuka BIOS atau UEFI firmware dengan menekan tombol F1, F2, F10 atau DEL pada keyboard saat perangkat dinyalakan.
3. Pilih Bahasa dan Lokasi
Akan muncul layar untuk memilih bahasa dan lokasi. Pilih bahasa dan lokasi yang Anda inginkan dan klik “Next” untuk melanjutkan proses instalasi.
4. Masukkan Produk Key
Anda perlu memasukkan Produk Key untuk mengaktifkan Windows 8.1 Pro. Produk Key biasanya terdapat di dalam kotak DVD Instalasi Windows 8.1 Pro atau dalam email konfirmasi jika Anda membeli Produk Key secara digital.
5. Pilih Jenis Instalasi
Pilih jenis instalasi yang Anda inginkan, yaitu “Upgrade” atau “Custom”. Jika Anda ingin mempertahankan aplikasi dan data Anda dari sistem operasi sebelumnya, pilih “Upgrade”. Namun, jika Anda ingin melakukan instalasi bersih dan menghapus sistem operasi sebelumnya, pilih “Custom”.
6. Format Hard Disk
Anda perlu memilih drive hard disk tempat Anda akan memasang sistem operasi dan memformatnya untuk memulai instalasi. Pastikan untuk mencadangkan semua data dari hard disk tersebut sebelum memformatnya.
7. Instalasi Windows 8.1 Pro
Setelah memformat hard disk, proses instalasi Windows 8.1 Pro akan dimulai. Biarkan proses instalasi berjalan hingga selesai.
Cara Instal Windows 8 Tanpa Produk Key atau Serial Number
Jika Anda tidak ingin membeli Produk Key untuk mengaktifkan Windows 8, berikut adalah tutorial cara memasang Windows 8 tanpa Produk Key:
1. Persiapkan Media Instalasi Windows 8
Anda bisa memasang Windows 8 dengan menggunakan DVD Instalasi Windows 8 atau USB Flash Drive. Pastikan untuk menyalin semua data penting dari DVD atau USB Flash Drive ke perangkat penyimpanan yang terpisah sebelum Anda memulai proses instalasi.
2. Boot dari DVD atau USB Flash Drive
Anda perlu boot dari DVD atau USB Flash Drive dengan menekan tombol boot utama di dalam BIOS atau UEFI firmware. Pada kebanyakan perangkat, Anda bisa membuka BIOS atau UEFI firmware dengan menekan tombol F1, F2, F10 atau DEL pada keyboard saat perangkat dinyalakan.
3. Pilih Bahasa dan Lokasi
Akan muncul layar untuk memilih bahasa dan lokasi. Pilih bahasa dan lokasi yang Anda inginkan dan klik “Next” untuk melanjutkan proses instalasi.
4. Masukkan Kode Produk Generik
Kode produk generik adalah kode yang digunakan oleh Microsoft untuk mengaktifkan Windows 8. Ada beberapa kode produk generik yang bisa Anda gunakan untuk mengaktifkan Windows 8. Pilih salah satu kode produk generik dan klik “Next” untuk melanjutkan proses instalasi.
5. Pilih Jenis Instalasi
Pilih jenis instalasi yang Anda inginkan, yaitu “Upgrade” atau “Custom”. Jika Anda ingin mempertahankan aplikasi dan data Anda dari sistem operasi sebelumnya, pilih “Upgrade”. Namun, jika Anda ingin melakukan instalasi bersih dan menghapus sistem operasi sebelumnya, pilih “Custom”.
6. Format Hard Disk
Anda perlu memilih drive hard disk tempat Anda akan memasang sistem operasi dan memformatnya untuk memulai instalasi. Pastikan untuk mencadangkan semua data dari hard disk tersebut sebelum memformatnya.
7. Instalasi Windows 8
Setelah memformat hard disk, proses instalasi Windows 8 akan dimulai. Biarkan proses instalasi berjalan hingga selesai.
FAQ
1. Apakah saya harus memasang Windows 8.1 Pro atau Windows 8?
Pilihan untuk memasang Windows 8.1 Pro atau Windows 8 tergantung pada kebutuhan Anda. Windows 8.1 Pro menawarkan fitur tambahan seperti Remote Desktop, BitLocker, dan Hyper-V yang tidak tersedia di Windows 8. Namun, Windows 8 lebih murah dibandingkan Windows 8.1 Pro.
2. Bagaimana cara mengaktifkan Windows 8 atau Windows 8.1 Pro?
Anda bisa mengaktifkan Windows 8 atau Windows 8.1 Pro dengan memasukkan Produk Key atau menggunakan Kode Produk Generik. Produk Key biasanya terdapat dalam kotak DVD Instalasi Windows 8 atau dalam email konfirmasi jika Anda membeli Produk Key secara digital. Kode Produk Generik bisa Anda temukan di internet.