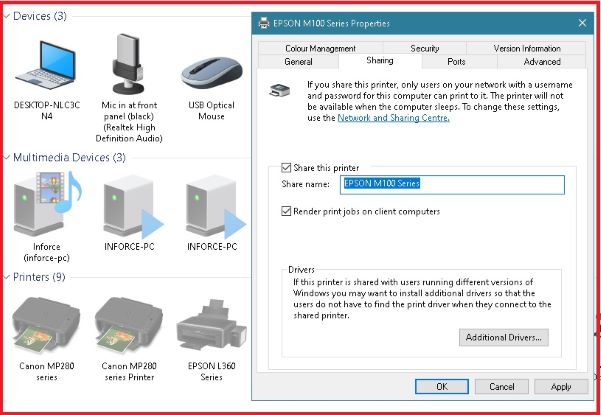Printer adalah salah satu perangkat yang umum digunakan dalam kehidupan sehari-hari, baik di kantor maupun di rumah. Meskipun begitu, terkadang kita harus berbagi printer dengan orang lain dalam jaringan yang sama. Bagi pengguna Windows 10, berikut adalah cara sharing printer:
Cara Sharing Printer di Windows 10
Ada dua cara sharing printer di Windows 10, yaitu menggunakan shared printer atau shared network. Berikut adalah langkah-langkahnya:
- Pastikan printer anda terkoneksi dengan Windows 10
- Buka “Settings” atau “Pengaturan” di Windows 10
- Pilih “Devices” atau “Perangkat”
- Pada daftar perangkat, pilih “Printers & scanners” atau “Printer & Scanner”
- Pilih printer yang akan di-share
- Aktifkan “Printer Sharing”
- Pada “Share this printer”, beri nama printer tersebut
- Buka “Settings” atau “Pengaturan” di Windows 10
- Pilih “Network & Internet” atau “Jaringan & Internet”
- Aktifkan “Sharing options”
- Pada “Network Profile”, pilih “Turn on sharing so anyone with network access can read and write files in the Public folders”
- Untuk sharing printer, pilih “Turn on sharing so anyone with network access can print files”
Dengan menggunakan shared printer, printer anda akan tersedia sebagai printer lain di jaringan. Sementara pada shared network, printer anda akan terkoneksi dengan jaringan lain.
Cara Sharing Printer di Windows 7, 8, dan 10
Berikut adalah cara sharing printer di Windows 7, 8, dan 10
Windows 7
- Pastikan printer anda terkoneksi dengan Windows 7
- Buka “Control Panel” atau “Panel Kontrol”
- Pilih “Devices and Printers” atau “Perangkat dan Printer”
- Klik kanan pada printer yang ingin dishare, lalu pilih “Printer Properties”
- Pilih “Sharing” dan aktifkan “Share this printer”
Windows 8
- Pastikan printer anda terkoneksi dengan Windows 8
- Buka “Control Panel” atau “Panel Kontrol”
- Pilih “Hardware and Sound”
- Pilih “Devices and Printers” atau “Perangkat dan Printer”
- Klik kanan pada printer yang ingin dishare, lalu pilih “Printer Properties”
- Pilih “Sharing” dan aktifkan “Share this printer”
Windows 10
Telah dijelaskan sebelumnya pada bagian pertama artikel.
Cara Sharing Printer via IP LAN dan Wifi
Printer yang dishare juga dapat di-connect via IP LAN dan Wifi. Berikut adalah cara sharing printer menggunakan IP LAN dan Wifi:
1. Sharing Printer via IP LAN
- Buka “Control Panel” atau “Panel Kontrol”
- Pilih “Hardware and Sound”
- Pilih “Devices and Printers” atau “Perangkat dan Printer”
- Klik kanan pada printer yang ingin dishare, lalu pilih “Printer Properties”
- Pilih “Sharing” dan aktifkan “Share this printer”
- Pada bagian “Share name”, beri nama printer
- Buka “Command Prompt”
- Tuliskan “netstat -ano” dan mencari port printer (biasanya 9100)
- Catatan IP (192.168.1.2 misalnya) dan port (misalnya 9100)
- Pada workstation (PC atau laptop lain), buka “Control Panel” lalu pilih “Hardware and Sound”
- Pilih “Devices and Printers” atau “Perangkat dan Printer”
- Pilih “Add a printer”
- Pilih “Add network printer” dan cari printer yang dishare
- Klik “Printer that I want isn’t listed”
- Pilih “Add a printer using a TCP/IP address or hostname”
- Masukkan IP dan port sesuai dengan yang telah dicatat sebelumnya
- Lanjut sesuai dengan instruksi yang ada
2. Sharing Printer Via Wifi
- Pastikan printer dan komputer dalam jaringan yang sama
- Buka “Control Panel” atau “Panel Kontrol”
- Pilih “Hardware and Sound”
- Pilih “Devices and Printers” atau “Perangkat dan Printer”
- Klik kanan pada printer yang akan dishare, lalu pilih “Printer Properties”
- Pilih “Sharing” dan aktifkan “Share this printer”
- Pada bagian “Share name”, beri nama printer tersebut
- Setelah itu, buka “Control Panel” pada komputer lain yang ingin menghubungkan printer yang telah dishare
- Pilih “Hardware and Sound”
- Pilih “Devices and Printers”
- Di kanan atas, ada opsi “Add a printer”, pilihlah opsi itu
- “Add Printer Wizard” akan muncul, pilih “Add a network, wireless or Bluetooth printer”
- Pilihlah printer yang telah dishare pada komputer sebelumnya
- Lakukan instalasi kemudian test print
Frequently Asked Questions
Jika terjadi masalah dalam koneksi LAN, ada beberapa Cara Mengatasi Masalah Jaringan yang dapat dilakukan sebagai berikut:
- Mengetahui apakah driver printer telah diinstal dengan benar
- Memeriksa koneksi jaringan baik secara kabel atau wireless
- Memastikan bahwa jaringan memiliki koneksi internet yang baik
2. Bagaimana cara mengetahui apakah printer sudah terkoneksi dengan jaringan?
Untuk mengetahui apakah printer sudah terkoneksi dengan jaringan dengan benar, lakukan test print. Jika printer dapat melakukan print dengan baik, maka printer sudah terkoneksi dengan jaringan dengan benar. Namun, jika printer tidak dapat melakukan print, pastikan bahwa printer telah diinstal driver-nya dan koneksi jaringan baik secara kabel atau wireless.