Belakangan, semakin banyak orang yang memutuskan untuk melakukan instal ulang pada laptop mereka. Terkadang, hal ini dilakukan karena performa laptop yang menurun, sering terjadi bluescreen, atau mungkin ingin mengganti sistem operasi. Apapun alasan Anda, tutorial ini akan memberikan panduan langkah demi langkah dalam melakukan instal ulang laptop HP.
 Cara Masuk Booting Laptop Compaq
Cara Masuk Booting Laptop Compaq
Langkah pertama yang harus dilakukan adalah mengaktifkan booting pada laptop Compaq. Booting adalah proses untuk memulai sistem komputer sehingga perangkat keras dan perangkat lunak dapat berjalan sesuai dengan fungsinya. Untuk masuk ke booting, Anda perlu melakukan langkah berikut:
- Pertama-tama, restart laptop Anda.
- Setelah itu, tekan tombol F10 pada keyboard Anda hingga masuk ke menu BIOS.
- Di menu BIOS, pilih Boot lalu arahkan kursor ke Boot Device Priority dan tekan Enter.
- Pilih CD/DVD-ROM Drive dan tekan Enter.
- Tekan F10 untuk menyimpan perubahan dan keluar dari menu BIOS.
 Cara Instal Ulang HP
Cara Instal Ulang HP
Nah, setelah Anda berhasil masuk ke booting di laptop Compaq, langsung saja beralih ke proses instal ulang HP-nya. Anda bisa mengikuti langkah-langkah dalam artikel ini:
- Pastikan driver dan aplikasi yang Anda butuhkan sudah tersedia sebelum melakukan instal ulang.
- Restart laptop Anda dan masuk ke booting dengan cara tekan tombol F10.
- Pilih Boot dan arahkan kursor ke Boot Device Priority, lalu tekan Enter.
- Pilih CD/DVD-ROM Drive dan tekan Enter.
- Selanjutnya, masukkan CD instalasi Windows yang sudah Anda persiapkan.
- Pada halaman instalasi Windows, pilih bahasa yang ingin Anda gunakan dan klik Next.
- Kemudian, klik Install Now.
- Pada halaman licence terms, centang I accept the licence terms dan klik Next.
- Pilih Custom karena Anda ingin melakukan instal ulang dari awal dan memformat hard drive.
- Pilih partisi yang ingin diformat, biasanya partisi C yang digunakan untuk sistem operasi. Klik Format.
- Setelah diformat, klik Next untuk menginstal sistem operasi.
- Proses instalasi berlangsung, tunggu hingga selesai.
- Setelah selesai, restart laptop dan masukkan informasi pribadi, seperti nama dan password.
- Instal driver dan aplikasi yang diperlukan setelah sistem operasi terinstal.
 Cara Install Windows 10 dengan Flashdisk
Cara Install Windows 10 dengan Flashdisk
Bagi Anda yang tidak memiliki CD instalasi Windows, Anda masih bisa melakukan instal ulang dengan flashdisk. Berikut langkah-langkahnya:
- Pertama, pastikan Anda sudah memiliki file instalasi Windows dalam format ISO.
- Unduh dan instal aplikasi Windows USB/DVD Download Tool pada komputer yang sudah terinstal sistem operasi Windows. Aplikasi ini dapat membantu membuat file ISO Anda menjadi bootable USB atau DVD.
- Jalankan aplikasi dan pilih ISO File.
- Pilih USB Device dan masukkan USB flashdisk yang sudah terformat.
- Klik Begin Copying dan tunggu hingga proses selesai.
- Masukkan flashdisk ke laptop yang akan diinstal ulang dan masuk ke menu booting.
- Pilih USB Drive sebagai Boot Device Priority dan tekan Enter.
- Ikuti langkah-langkah instalasi seperti pada metode sebelumnya.
FAQ
1. Apakah data saya akan hilang setelah instal ulang?
Ya, proses instal ulang akan menghapus semua data yang tersimpan di hard drive, termasuk file dan program. Pastikan Anda sudah membuat cadangan data penting sebelum melakukan instal ulang.
2. Apakah perlu menginstal driver setelah instal ulang?
Ya, driver perlu diinstal ulang agar perangkat keras dapat berfungsi dengan baik. Laptop Anda biasanya disertai dengan CD driver, tapi jika tidak, Anda bisa mengunduh driver dari situs resmi produsen laptop.
Video Tutorial
Berikut adalah video tutorial instal ulang laptop HP:
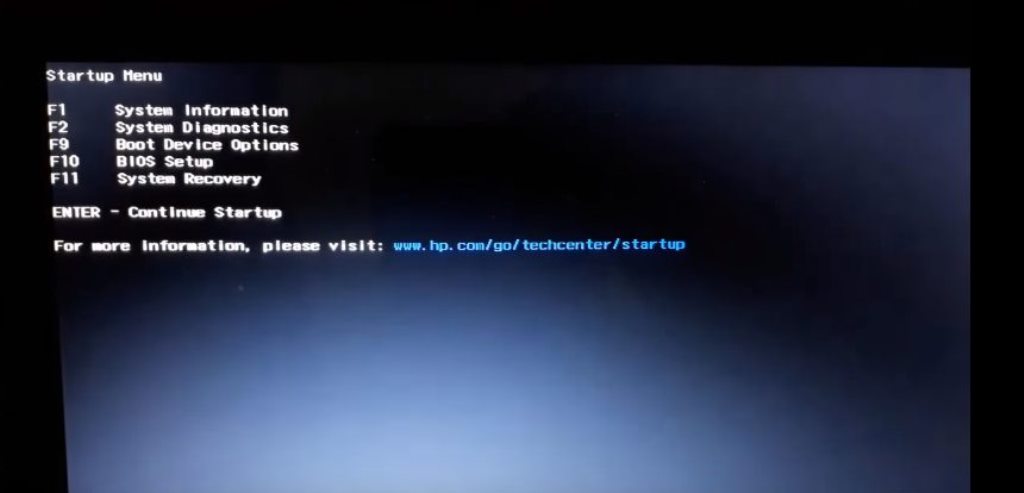 Cara Masuk Booting Laptop Compaq
Cara Masuk Booting Laptop Compaq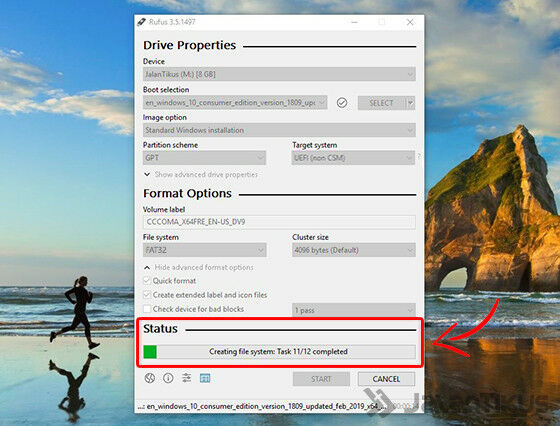 Cara Install Windows 10 dengan Flashdisk
Cara Install Windows 10 dengan Flashdisk