Apakah Anda sedang mencari informasi tentang langkah-langkah terbaik untuk menginstal dan mengaktifkan Windows 10 pada komputer Anda? Jangan khawatir, karena kami akan memberikan panduan lengkap yang dapat membantu Anda dalam proses instalasi dan aktivasi. Langkah-langkah ini sangat mudah diikuti bahkan oleh pemula.
 Instalasi Dan Pengaturan Windows 10
Instalasi Dan Pengaturan Windows 10
Sebelum memulai, ada beberapa hal yang perlu Anda pertimbangkan:
- Pastikan Anda telah membuat backup data penting Anda, seperti file dokumen, foto, dan video.
- Anda harus memiliki lisensi penggunaan Windows 10.
- Periksa spesifikasi komputer Anda, Windows 10 memerlukan spesifikasi minimum yang harus dipenuhi agar dapat diinstal dengan baik. Spesifikasi minimum termasuk CPU dengan clock speed 1 gigahertz atau lebih cepat, RAM minimal 1 gigabyte untuk versi 32-bit dan 2 gigabyte untuk versi 64-bit, dan ruang hard disk kosong minimal 16 gigabyte untuk versi 32-bit dan 20 gigabyte untuk versi 64-bit.
Setelah memenuhi syarat-syarat diatas, Anda siap untuk mengikuti langkah-langkah di bawah ini:
- Pertama, pastikan komputer dalam keadaan mati, dan hubungkan drive USB atau DVD yang berisi file ISO Windows 10.
- Nyalakan komputer dan tekan tombol yang ditunjuk pada layar startup Anda untuk membuka menu boot. Biasanya, tombol yang digunakan adalah F2, F12, atau Del.
- Pilih perangkat yang akan digunakan untuk booting dan tekan tombol Enter. Komputer akan boot dari USB atau DVD.
- Pilih waktu, zona waktu, dan bahasa yang akan digunakan selama instalasi.
- Klik “Install now” untuk memulai instalasi.
- Lakukan pengaturan kustomisasi Anda.
- Buat partisi baru atau gunakan partisi yang sudah ada untuk menginstal Windows 10.
- Tunggu selesai. Proses instalasi akan memakan waktu sekitar 20-30 menit bergantung pada spesifikasi komputer Anda.
- Jika Anda menginstal versi 64-bit, Anda dapat memilih untuk mengaktifkan mode PAE dan NX pada BIOS untuk mengoptimalkan performa sistem.
- Anda dapat memilih untuk mengatur akun pengguna dan password Anda selama instalasi.
- Setelah selesai, komputer Anda akan boot dalam versi Windows 10 yang baru.
Setelah Anda berhasil menginstal Windows 10, langkah berikutnya adalah mengaktifkannya. Berikut adalah beberapa cara untuk mengaktivasi Windows 10:
- Menggunakan Product Key: Saat menginstal Windows 10, Anda diberi kesempatan untuk memasukkan Product Key yang sesuai dengan versi Windows 10 yang Anda instal. Jika Anda memasukkan Product Key yang valid, Windows 10 Anda akan teraktivasi secara otomatis setelah proses instalasi selesai.
- Activator: Anda dapat menggunakan software Activator untuk mengaktivasi Windows 10 Anda. Activator biasanya gratis atau berbayar. Namun, penggunaan Activator lebih cenderung ilegal dan disarankan untuk tidak melakukannya. Pengaktifan Windows 10 menggunakan Activator dapat merusak sistem Anda dan menjadi sarang virus.
- Menggunakan Digital License: Jika Anda telah mengupgrade dari Windows 7 atau Windows 8 ke Windows 10, Anda dapat menggunakan Digital License sebagai cara mengaktivasi Windows 10 Anda. Digital License akan terkait dengan akun Microsoft Anda dan dapat digunakan pada beberapa perangkat dengan batas tertentu. Sebelum menggunakan ini, pastikan akun Microsoft Anda memiliki izin untuk menginstall Windows 10 pada banyak perangkat.
 Cara Install Ulang Windows 10 Creators Update (Clean Install)
Cara Install Ulang Windows 10 Creators Update (Clean Install)
Apakah Anda saat ini menggunakan Windows 10 Creators Update dan ingin melakukan instal ulang atau clean install? Berikut adalah panduan lengkap bagaimana melakukan hal tersebut:
- Pertama-tama, pastikan Anda telah membuat backup data penting, seperti file dokumen, foto, dan video Anda ke hard disk lain atau cloud.
- Unduh Windows 10 Creation Tool di situs Microsoft.com.
- Simpan file ISO hasil unduhan ke USB atau DVD kosong.
- Matikan komputer Anda dan sambungkan USB atau DVD yang berisi file ISO ke komputer.
- Setelah masuk ke mode boot, pilih perangkat tempat file ISO disimpan.
- Pilih bahasa, zona waktu, dan format keyboard Anda.
- Klik “Install Now”.
- Baca perjanjian lisensi, klik “I Agree” untuk melanjutkan.
- Pilih opsi “Custom: Install Windows Only (advanced)”.
- Sekarang pilih drive yang Anda ingin gunakan untuk menginstal Windows 10 pada bagian “Where do you want to install Windows?” dan klik “Next”.
- Tunggu sampai proses instalasi selesai. Komputer Anda akan restart beberapa kali selama instalasi.
- Jika ada kode produk yang diperlukan, masukkan kode produk Anda dan klik “Next”.
- Pilih “Set up for personal use” dan masukkan informasi akun Anda.
- Sekarang kita dapat memulai proses Windows 10 Creators Update dengan menekan “Next”.
- Jangan lupa untuk memperbarui driver perangkat keras Anda setelah instalasi selesai agar komputer Anda dapat berjalan lebih lancar.
Kami harap panduan ini bermanfaat bagi Anda untuk menginstal dan mengaktifkan Windows 10. Jangan lupa untuk membackup data penting Anda sebelum memulai dan mengikuti instruksi dengan benar. Terima kasih telah membaca!
FAQ
1. Bagaimana Cara Mengatur Ulang Komputer Setelah Instalasi Windows 10?
Jawaban: Setelah menginstal Windows 10, Anda harus memperbarui driver hardware dan menginstall aplikasi yang Anda butuhkan kembali. Anda juga dapat mengubah wallpaper desktop, tema, dan pengaturan lainnya agar sesuai dengan kebutuhan Anda. Pastikan bahwa komputer Anda terhubung ke jaringan internet agar Anda dapat mengunduh dan menginstall update terbaru untuk Windows 10.
2. Apakah Ada Resiko Sistem Rusak Saat Menggunakan Activator Untuk Mengaktifkan Windows 10?
Jawaban: Ya, menggunakan Activator untuk mengaktifkan Windows 10 dapat merusak sistem Anda dan menjadi sarang virus. Pengaktifan ilegal dapat memberikan akses tak diinginkan ke komputer Anda, sehingga dilakukan dengan risiko Anda sendiri. Selain itu, pemerintah atau pemilik lisensi mungkin mengambil tindakan hukum terhadap pengguna yang menggunakan lisensi pirat.
Di atas adalah video yang dapat membantu Anda dalam proses menginstal dan mengaktifkan Windows 10 di komputer Anda. Jangan lupa untuk selalu melakukan backup data penting Anda sebelum menginstal dan mengikuti instruksi dengan benar. Semoga berhasil!
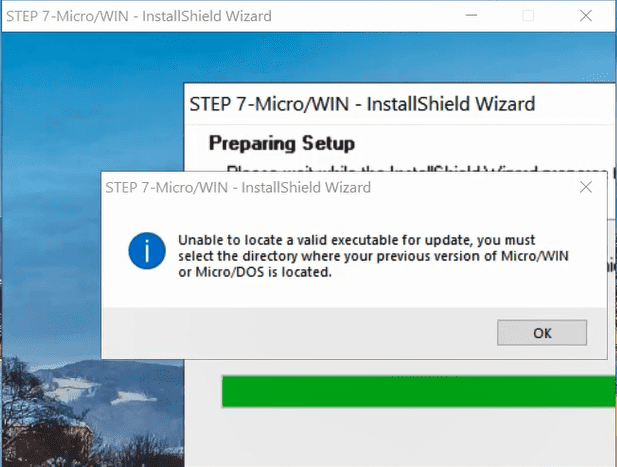 Instalasi Dan Pengaturan Windows 10
Instalasi Dan Pengaturan Windows 10 Cara Install Ulang Windows 10 Creators Update (Clean Install)
Cara Install Ulang Windows 10 Creators Update (Clean Install)