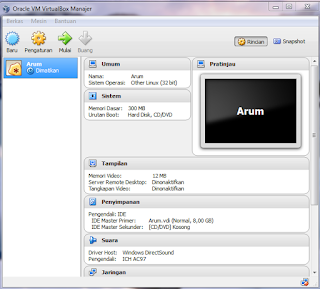Virtualbox adalah salah satu software virtualisasi yang dapat digunakan untuk mengemulasikan sistem operasi pada komputer. Dengan menggunakan Virtualbox, pengguna dapat menginstall sistem operasi tambahan seperti MacOS, Linux, dan Windows tanpa mempengaruhi sistem operasi yang sedang dijalankan pada komputer. Cara instal Virtualbox di Windows 7 sangatlah mudah dan bisa diikuti oleh siapa saja. Dalam artikel berikut ini, akan dijelaskan mengenai cara instal Virtualbox di Windows 7 beserta gambar dan panduan lengkapnya.
Cara Instal Virtualbox di Windows 7
Sebelum menginstal Virtualbox, pastikan anda memiliki file instalasi Virtualbox yang sudah didownload. Jika belum memiliki file instalasi, anda dapat mendownloadnya pada situs resminya.
Langkah 1: Buka File Instalasi
Pertama-tama, buka file instalasi Virtualbox yang sudah anda download. Klik dua kali pada file tersebut untuk membuka wizard instalasi.
Langkah 2: Klik ‘Next’
Setelah wizard instalasi Virtualbox terbuka, anda akan melihat tampilan seperti gambar di bawah ini. Klik ‘Next’ untuk melanjutkan.
Langkah 3: Pilih Direktori Instalasi
Pada tampilan berikutnya, anda akan diminta untuk memilih direktori tempat Virtualbox akan diinstal. Biasanya direktori default sudah cukup baik, tetapi anda bebas memilih direktori lain jika diinginkan. Setelah memilih direktori, klik ‘Next’ untuk melanjutkan.
Langkah 4: Buat Shortcut
Pada tampilan selanjutnya, anda akan diminta untuk membuat shortcut Virtualbox pada desktop. Jika ingin memudahkan akses ke Virtualbox, centang opsi ‘Create a shortcut on the desktop’ lalu klik ‘Next’ untuk melanjutkan.
Langkah 5: Konfirmasi Instalasi
Pada tampilan terakhir, anda akan melihat ringkasan dari pengaturan instalasi Virtualbox. Jika semua pengaturan sudah sesuai, klik ‘Install’ untuk memulai instalasi.
Langkah 6: Selesai
Setelah proses instalasi selesai, anda akan melihat tampilan seperti gambar di bawah ini. Klik ‘Finish’ untuk menyelesaikan instalasi dan membuka Virtualbox.
FAQ
Pertanyaan 1: Apa kegunaan dari Virtualbox?
Jawaban: Virtualbox digunakan untuk mengemulasikan sistem operasi pada komputer. Dengan menggunakan Virtualbox, pengguna dapat menginstall sistem operasi tambahan seperti MacOS, Linux, dan Windows tanpa mempengaruhi sistem operasi yang sedang dijalankan pada komputer. Hal ini sangat berguna bagi pengguna yang ingin mencoba sistem operasi baru tanpa perlu menghapus sistem operasi yang sudah ada pada komputer.
Pertanyaan 2: Apa saja persyaratan untuk menginstal Virtualbox?
Jawaban: Untuk menginstal Virtualbox, minimal harus memenuhi persyaratan sistem sebagai berikut:
- Memiliki komputer dengan arsitektur x86 atau x64
- Sistem operasi Windows, MacOS, Linux, atau Solaris
- Memori RAM minimal 512 MB
- Ruang hard disk kosong minimal 100 MB
Video Tutorial: Cara Install Virtualbox di Windows
Berikut adalah video tutorial singkat mengenai cara instal Virtualbox di Windows:
Dalam video tutorial tersebut, anda akan melihat cara instal Virtualbox dengan menggunakan file instalasi yang sudah didownload. Video tutorial tersebut akan memberikan panduan yang lebih jelas dan lebih mudah dipahami dalam menginstal Virtualbox di Windows.
Kesimpulan
Dari artikel ini, dapat disimpulkan bahwa menginstal Virtualbox di Windows 7 sangat mudah dan tidak memerlukan pengetahuan teknis yang tinggi. Dengan mengikuti langkah-langkah yang telah dijelaskan di atas, anda dapat menginstal Virtualbox dengan mudah dan memulai mengemulasikan sistem operasi tambahan pada komputer Anda. Selamat mencoba!