Have you been struggling with installing Windows 7 on your Asus laptop? Fear not, we have put together a comprehensive guide to help you through the process. With easy-to-follow steps and helpful visuals, you’ll be able to install Windows 7 on your Asus laptop in no time.
 Cara Instal Windows 7 di Laptop Asus A 407M
Cara Instal Windows 7 di Laptop Asus A 407M
The first step in installing Windows 7 on your Asus laptop is to make sure that the system meets the minimum requirements for the operating system. Check to see that your laptop has at least 1 GHz or faster 32-bit (x86) or 64-bit (x64) processor, 1 GB RAM for 32-bit or 2 GB RAM for 64-bit, and 16 GB available hard disk space for 32-bit or 20 GB for 64-bit. If your laptop does not have these requirements, you may encounter issues during the installation process.
Next, download a copy of the Windows 7 ISO from Microsoft’s website. Once the download is complete, use a tool like Rufus to create a bootable USB drive containing the Windows 7 ISO. Insert the USB drive into your Asus laptop and restart the system.
During the boot up process, press the F2 key to enter the BIOS settings. Use the arrow keys to navigate to the “Boot” tab and select “USB HDD” as the first boot option. Save the changes and exit the BIOS settings.
Your Asus laptop will now boot up from the USB drive and begin the installation process. Follow the on-screen instructions and select the language, time and currency format, and keyboard input method. Next, select “Install now” and accept the terms and conditions to proceed.
You will be prompted to select the type of installation you want to perform. If you want to do a clean install, select “Custom (advanced)” and choose the partition where you want to install Windows 7. If you want to upgrade from a previous version of Windows, select “Upgrade” and follow the on-screen instructions.
Once the installation is complete, you’ll need to install drivers and software to ensure your Asus laptop is running smoothly. Visit the Asus website and download the drivers for your laptop model and install them on your system. Additionally, install any software you need on your laptop.
 Cara Instal Windows 7 di Laptop Asus X200MA
Cara Instal Windows 7 di Laptop Asus X200MA
The Asus X200MA is a popular laptop that runs on Windows 8.1 or 10 out of the box. However, if you prefer Windows 7, follow these steps to install it on your laptop.
First, ensure that your Asus X200MA meets the minimum requirements for Windows 7. The laptop should have at least a 1 GHz or faster processor, 1 GB RAM (32-bit) or 2 GB RAM (64-bit), and 16 GB available hard disk space (32-bit) or 20 GB available hard disk space (64-bit).
Next, download a copy of the Windows 7 ISO file from Microsoft’s website. Once the download is complete, use a tool like Rufus to create a bootable USB drive containing the Windows 7 ISO. Insert the USB drive into your Asus X200MA and restart the system.
During the boot up process, press the F2 key to enter the BIOS settings. Use the arrow keys to navigate to the “Boot” tab and select “USB HDD” as the first boot option. Save the changes and exit the BIOS settings.
Your Asus X200MA will now boot up from the USB drive and begin the installation process. Follow the on-screen instructions and select the language, time and currency format, and keyboard input method. Next, select “Install now” and accept the terms and conditions to proceed.
You will be prompted to select the type of installation you want to perform. If you want to do a clean install, select “Custom (advanced)” and choose the partition where you want to install Windows 7. If you want to upgrade from a previous version of Windows, select “Upgrade” and follow the on-screen instructions.
Once the installation is complete, you’ll need to install drivers and software to ensure your Asus X200MA is running smoothly. Visit the Asus website and download the drivers for your laptop model and install them on your system. Additionally, install any software you need on your laptop.
FAQs
Q: Can I dual boot Windows 7 and Windows 10 on my Asus laptop?
A: Yes, you can dual boot Windows 7 and Windows 10 on your Asus laptop. However, it is important to note that dual booting can potentially cause issues with system stability and performance. You should proceed with caution and ensure that your laptop meets the minimum requirements for both operating systems.
Q: How do I uninstall Windows 7 from my Asus laptop?
A: To uninstall Windows 7 from your Asus laptop, you’ll need to access the Disk Management tool. First, boot up your system and press the Windows key + R to open the Run dialogue box. Type in “diskmgmt.msc” and press Enter. Right-click on the partition where Windows 7 is installed and select “Delete Volume”. Confirm your action, and the partition will be deleted. Restart your computer and Windows 7 will be uninstalled.
With these steps and tips, you’ll be able to install Windows 7 on your Asus laptop with ease. Follow them carefully, and you’ll soon be enjoying the benefits of Windows 7 on your Asus laptop.
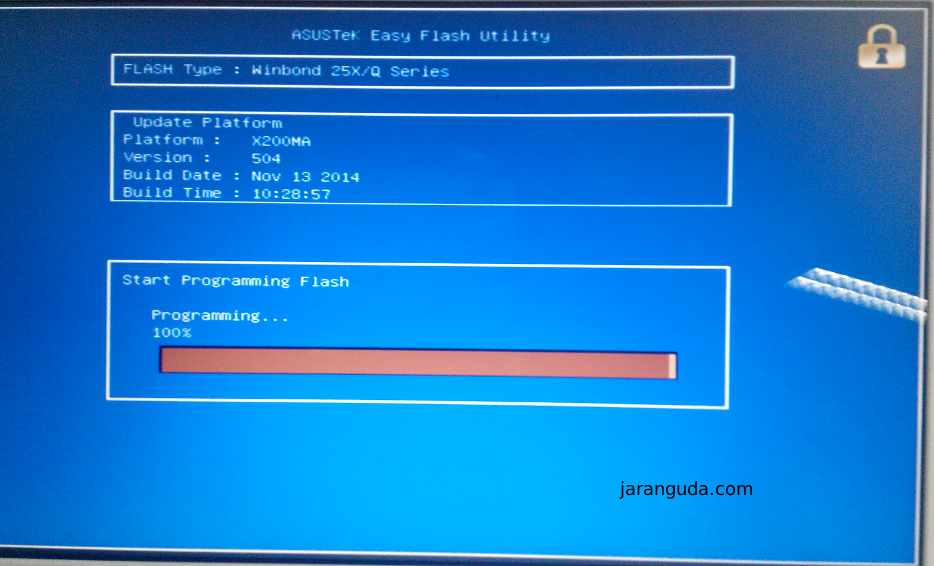 Cara Instal Windows 7 di Laptop Asus A 407M
Cara Instal Windows 7 di Laptop Asus A 407M Cara Instal Windows 7 di Laptop Asus X200MA
Cara Instal Windows 7 di Laptop Asus X200MA