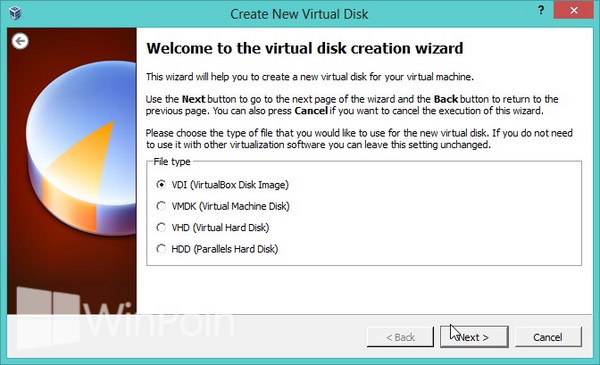Seiring dengan perkembangan teknologi, saat ini banyak di antara kita yang membutuhkan dua atau bahkan lebih sistem operasi yang berbeda untuk keperluan tertentu. Salah satu solusi untuk menggunakan beberapa sistem operasi yang berbeda adalah dengan menggunakan VirtualBox.
Cara Install VirtualBox di Windows 7
VirtualBox adalah perangkat lunak yang memungkinkan Anda untuk menjalankan sebuah sistem operasi di dalam sistem operasi lain, tanpa memerlukan perangkat keras tambahan. Ini berarti Anda dapat menjalankan Windows, Mac, Linux, atau sistem operasi lain di komputer Anda dengan sistem operasi utama yang berbeda. Berikut adalah panduan langkah demi langkah tentang cara menginstal VirtualBox di Windows 7.
- Kunjungi situs web resmi VirtualBox.
- Pilih “Downloads” di bagian atas halaman, dan kemudian pilih “Windows hosts”.
- Setelah file unduhan selesai, buka file .exe dan ikuti instruksi untuk menginstal VirtualBox.
- Setelah VirtualBox terinstal, Anda dapat mulai membuat mesin virtual untuk menjalankan sistem operasi pilihan Anda. Klik “New” untuk memulai.
- Isi detail spesifik untuk mesin virtual Anda, termasuk nama, tipe sistem operasi, versi, dan jumlah memori RAM yang dialokasikan untuk mesin virtual. Klik “Next” untuk melanjutkan.
- Pilih ukuran hard disk virtual Anda, dan kemudian pilih “Create a virtual hard disk now”.
- Setelah membuat hard disk virtual, Anda dapat memulai mesin virtual dan menginstal sistem operasi yang Anda inginkan.
Cara Instal Windows 8 di VirtualBox
Apakah Anda ingin mencoba Windows 8 tanpa harus menghapus sistem operasi Anda yang sudah ada? Atau apakah Anda ingin menjalankan Windows 8 di dalam sistem operasi lain, seperti Mac atau Linux? VirtualBox adalah solusi yang tepat untuk Anda. Berikut adalah panduan langkah demi langkah tentang cara menginstal Windows 8 di VirtualBox.
- Pertama, download file ISO Windows 8 dari situs web resmi Microsoft.
- Buka VirtualBox dan klik “New” untuk membuat mesin virtual baru.
- Namai mesin virtual Anda dan pilih tipe sistem operasi “Microsoft Windows” dan versi “Windows 8 64-bit” jika komputer Anda mendukung sistem operasi 64-bit. Jika tidak, pilih “Windows 8 32-bit”.
- Tentukan jumlah memori RAM yang akan dialokasikan untuk mesin virtual Anda.
- Pilih opsi “Create a virtual hard disk now” untuk membuat sebuah hard disk virtual.
- Pilih opsi “VDI (VirtualBox Disk Image)” sebagai tipe hard disk virtual dan pilih “Dynamically allocated” atau “Fixed size” sebagai format penggunaan ruang disk.
- Tentukan ukuran hard disk virtual Anda dan kemudian pilih “Create” untuk membuat hard disk virtual.
- Pilih mesin virtual yang telah Anda buat dan kemudian klik “Settings”.
- Pilih “Storage” di bagian atas jendela “Settings”.
- Pilih “Empty” di bawah “Controller: IDE” dan kemudian klik ikon CD/DVD di sebelah kanan jendela.
- Pilih “Choose Virtual Optical Disk File”, dan kemudian pilih file ISO Windows 8 yang Anda unduh pada langkah pertama.
- Klik “OK” untuk menutup jendela “Settings”.
- Pilih mesin virtual Anda dan klik “Start”.
- Instal Windows 8 pada mesin virtual Anda seperti biasa.
FAQ
1. Apa yang dimaksud dengan VirtualBox?
VirtualBox adalah perangkat lunak virtualisasi yang memungkinkan sistem operasi berjalan di dalam sistem operasi lainnya. Dengan VirtualBox, Anda dapat menginstal dan menjalankan beberapa sistem operasi di komputer yang sama, tanpa memerlukan perangkat keras tambahan.
2. Apa saja keuntungan menggunakan VirtualBox?
Beberapa keuntungan menggunakan VirtualBox adalah:
- Anda dapat menginstal dan menjalankan beberapa sistem operasi di komputer yang sama.
- Anda dapat mempertahankan sistem operasi yang sudah ada pada komputer Anda dan menggunakan sistem operasi lain tanpa merusak atau menghapus sistem operasi yang sudah ada.
- Anda dapat menginstal dan menjalankan sistem operasi yang sebelumnya tidak tersedia pada sistem operasi Anda.
- Anda dapat mencoba sistem operasi baru atau versi preview sistem operasi sebelum menginstalnya secara permanen.
Video Tutorial: Cara Instal VirtualBox di Windows 7 dan Instal Windows 8 di VirtualBox
Dalam video tutorial ini, Anda akan diajarkan cara menginstal VirtualBox di Windows 7 serta cara menginstal Windows 8 di dalam VirtualBox. Simak dan ikuti langkah-langkah yang ada untuk dapat menginstal VirtualBox dengan mudah dan menjalankan berbagai sistem operasi seperti Windows, Mac, dan Linux secara bersamaan.