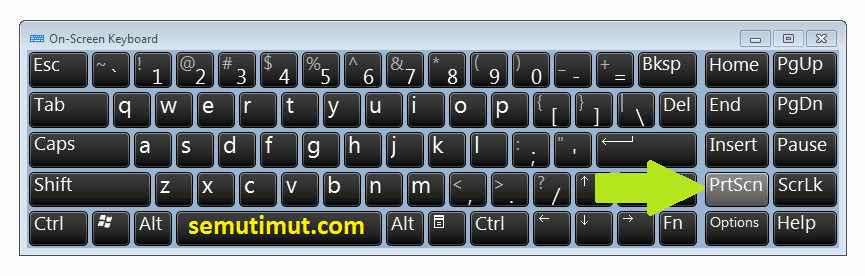Artikel Pilar: Tips Instal Windows 7 di Laptop Acer Aspire 4732z
Cara Instal Windows 7 di Laptop Acer Aspire 4732z
Jika Anda memiliki sebuah Laptop Acer Aspire 4732z dan ingin menginstal sistem operasi Windows 7, artikel ini akan memberikan panduan langkah demi langkah yang bisa membantu Anda melakukannya. Sebelum memulai, pastikan untuk melakukan backup semua data yang penting, karena proses instalasi sistem operasi akan menghapus semua data yang ada di dalam laptop.
Syarat dan Persyaratan
Sebelum menginstal Windows 7, pastikan bahwa laptop Acer Aspire 4732z Anda memenuhi persyaratan sistem:
- Prosesor: Intel Pentium Dual Core atau lebih tinggi
- RAM: 2GB atau lebih
- Ruang Penyimpanan: 20GB atau lebih
- Kartu Grafis: DirectX 9 atau lebih tinggi dengan driver WDDM 1.0
Jika laptop Anda tidak memenuhi persyaratan sistem, ada kemungkinan beberapa fitur Windows 7 tidak akan berfungsi sebagaimana mestinya, atau bahkan proses instalasi tidak akan berhasil sama sekali. Pastikan Anda memiliki semua driver yang dibutuhkan dari situs driver resmi Acer sebelum memulai proses instalasi.
Langkah 1: Unduh Pembaruan dan Perbarui BIOS
Sebelum menginstal Windows 7, pastikan bahwa BIOS laptop Anda diperbarui ke versi terbaru. Unduh perbaruan BIOS yang sesuai dari situs driver Acer dan ikuti petunjuk untuk menginstalnya.
Selain itu, pastikan Anda memiliki pembaruan sistem terbaru dan patch keamanan untuk Windows 7. Metode yang paling mudah untuk memperbarui Windows 7 adalah dengan mengaktifkan fitur Windows Update dan menginstal semua pembaruan yang tersedia. Pastikan juga Anda memiliki produk kunci aktivasi Windows 7 yang sah untuk menghindari masalah lisensi.
Langkah 2: Persiapan Instalasi
Sebelum memulai melakukan instalasi, pastikan Anda memiliki semua perangkat lunak yang dibutuhkan. Hal ini meliputi Windows 7 DVD atau file ISO, serta utilitas pembakar ISO yang dapat membantu Anda membakar file ISO ke DVD. Jika laptop Acer Aspire 4732z Anda tidak dibekali dengan DVD-ROM, gunakan drive USB yang dapat dibooting untuk menginstal Windows 7.
Pastikan juga Anda memiliki koneksi internet yang stabil, karena beberapa driver dan pembaruan mungkin perlu diunduh selama proses instalasi.
Langkah 3: Restart Laptop dan Masuk ke BIOS
Setelah persiapan selesai dilakukan, restart laptop dan masuk ke BIOS. Biasanya tombol untuk masuk ke BIOS adalah F2 atau DEL, tetapi bisa berbeda-beda tergantung pada produsen laptop. Cari opsi untuk mengubah urutan boot, dengan menempatkan DVD-ROM atau USB drive di urutan teratas. Simpan perubahan dan keluar dari BIOS.
Langkah 4: Mulai Instalasi
Sisipkan DVD Windows 7 ke DVD-ROM atau pasang drive USB bootable pada laptop. Restart laptop dan tunggu hingga booting dari DVD-ROM atau USB berhasil dilakukan. Kemudian ikuti langkah-langkah yang tertera di layar untuk memulai instalasi Windows 7.
Langkah 5: Instalasi Driver dan Pembaruan
Setelah proses instalasi Windows 7 selesai, pastikan Anda menginstal semua driver yang dibutuhkan, termasuk driver untuk kartu suara, kartu grafis, jaringan, dan periferal lainnya. Anda bisa mengunduh driver dari situs resmi Acer, atau menggunakan DVD driver bawaan yang disertakan.
Selanjutnya, pastikan Anda memperbarui Windows 7 dengan semua pembaruan dan patch terbaru. Anda bisa mengaktifkan fitur Windows Update untuk memastikan semua pembaruan terbaru telah diinstal.
Cara Screenshot di Laptop Acer Aspire 4732z
Screenshot adalah sebuah tampilan layar komputer yang diambil pada saat tertentu. Hal ini dapat digunakan untuk memperlihatkan suatu masalah yang muncul pada komputer Anda, atau membagikan tampilan layar dengan orang lain. Berikut adalah cara untuk mengambil screenshot di laptop Acer Aspire 4732z yang berjalan pada sistem operasi Windows 7.
Metode 1: Gunakan Tombol Print Screen
Langkah-langkah untuk menggunakan tombol Print Screen adalah sebagai berikut:
- Tekan tombol Print Screen pada keyboard untuk mengambil screenshot.
- Buka program seperti Microsoft Paint atau Adobe Photoshop.
- Pilih Edit -> Paste atau tekan tombol Ctrl + V untuk menempelkan screenshot ke dalam program.
- Simpan gambar hasil screenshot dengan pilih File -> Save atau tekan tombol Ctrl + S.
Metode 2: Gunakan Snipping Tool
Snipping Tool adalah sebuah program bawaan di Windows 7 yang memungkinkan Anda untuk mengambil screenshot dengan lebih spesifik dan mudah. Langkah-langkah untuk menggunakan Snipping Tool adalah sebagai berikut:
- Buka Snipping Tool dengan mencarinya pada menu Start -> Accessories -> Snipping Tool.
- Pilih mode yang ingin Anda gunakan, seperti Full Screen atau Rectangular Snip.
- Drag kursor ke wilayah yang ingin Anda screenshot.
- Terserah Anda, apakah akan menyimpan gambar hasil screenshot atau langsung mengirim melalui e-mail.
FAQ
Pertanyaan 1: Bagaimana cara menginstal driver pada laptop Acer Aspire 4732z?
Jawaban: Ada beberapa cara yang bisa digunakan untuk menginstal driver pada laptop Acer Aspire 4732z, yaitu:
- Mengunduh driver dari situs resmi Acer. Pilih driver yang sesuai dengan sistem operasi laptop Anda, dan ikuti petunjuk untuk menginstalnya.
- Gunakan DVD driver yang disertakan saat Anda membeli laptop. Isi DVD ke dalam laptop, dan ikuti instruksi untuk menginstal driver.
- Gunakan software driver update, seperti Driver Booster ataupun Intel Driver Update Utility. Software-driver ini akan secara otomatis memperbarui driver yang sudah terpasang pada laptop Anda.
Pertanyaan 2: Apakah bisa menginstal Windows 10 di Laptop Acer Aspire 4732z?
Jawaban: Tidak disarankan untuk menginstal Windows 10 pada laptop Acer Aspire 4732z, karena laptop ini tidak memenuhi persyaratan sistem operasi Windows 10. Selain itu, laptop yang lebih tua mungkin tidak didukung oleh driver dan perangkat lunak yang cocok dengan sistem operasi baru. Jika Anda ingin mengupgrade ke Windows 10, pastikan terlebih dahulu bahwa laptop Anda memenuhi persyaratan sistem, seperti memiliki prosesor Intel Core Generasi ke-6 atau lebih tinggi, RAM 4GB atau lebih, dan ruang penyimpanan 128GB atau lebih.
Video di atas menjelaskan tentang cara Upgrade Windows 7 ke Windows 10. Semoga bermanfaat!