Bagaimana Cara Setting Boot Device Priority Flashdisk di BIOS?
Siapa yang tidak kenal dengan BIOS? BIOS atau Basic Input Output System merupakan sistem operasi dasar yang berada pada komputer dan laptop. Fungsi BIOS sendiri adalah untuk melakukan pengaturan dan konfigurasi perangkat keras (hardware) dalam komputer anda.
Proses booting komputer bisa saja gagal jika terjadi masalah pada konfigurasi BIOS. Oleh karena itu, setting BIOS sangatlah penting. Salah satu pengaturan yang perlu dilakukan pada BIOS adalah mengatur boot device priority. Ini adalah urutan perangkat yang akan dipilih saat komputer booting, termasuk disk drive dan flashdisk.
Nah, pada kesempatan kali ini kita akan membahas cara setting boot device priority flashdisk di BIOS. Dalam artikel ini, kita akan membahas langkah-langkah setting boot device priority flashdisk pada beberapa merek laptop berbeda.
Cara Setting Boot Device Priority Flashdisk di BIOS untuk Berbagai Merek Laptop
-
Setting Boot Device Priority Flashdisk pada Laptop ASUS
- Restart laptop ASUS anda, kemudian tekan tombol F2 untuk masuk ke BIOS. Pada laptop ASUS yang lebih baru, bisa juga dengan menekan tombol Del. Tampilan BIOS pada setiap merek laptop bisa berbeda. Pada laptop ASUS, tampilan BIOS-nya akan seperti ini:
- Pada tampilan BIOS, pilih menu “Boot”. Di menu ini, anda bisa menentukan urutan device yang akan digunakan saat booting. Klik pada “Boot Option #1” untuk mengubah urutan booting pertama. Pilih “Removable Device” pada pilihan yang tersedia.
- Jika flashdisk anda tidak kedetek di BIOS, maka kemungkinan besar flashdisk anda belum dioptimalkan agar dapat digunakan untuk booting. Untuk mengatasinya, anda bisa mencoba membuat bootable flashdisk terlebih dahulu. Anda bisa mencoba menggunakan software Rufus atau WinToUSB untuk membuat flashdisk bootable.
- Setelah selesai, simpan setting dengan menekan tombol F10. Kemudian pilih “Yes” untuk mengkonfirmasi pengaturan. Restart laptop anda, dan flashdisk akan langsung terdeteksi sebagai primary booting device.
-
Setting Boot Device Priority Flashdisk pada Laptop HP
- Restart laptop HP anda, kemudian tekan tombol F10 untuk masuk ke BIOS. Anda juga bisa menekan tombol Esc atau F2 tergantung pada model laptop yang anda miliki. Tampilan BIOS pada laptop HP akan seperti ini:
- Pada menu BIOS, pilih “System Configuration” dan kemudian pilih startup option. Di startup option, kita bisa menentukan urutan booting yang ingin digunakan. Klik pada “Boot Options” kemudian pilih “Boot Order”. Klik pada “+” untuk menambahkan device baru pada pilihan booting, dan pilih “USB Diskette on Key/USB Hard Disk”.
- Setelah selesai, simpan pengaturan BIOS dan selamat, flashdisk sudah menjadi primary booting device di laptop HP anda.
-
Setting Boot Device Priority Flashdisk pada Laptop Acer
- Restar laptop Acer, pada saat muncul logo ACER, segera tekan tombol F2 untuk masuk ke BIOS. Tampilan BIOS Acer akan seperti ini:
- Pada menu BIOS utama, pilih “Boot” dan kemudian cari pilihan “Boot priority order”. Dalam daftar perangkat yang tersedia, cari “USB HDD” atau “USB FDD”. Klik dan drag pilihan ini ke atas, sehingga flashdisk menjadi urutan pertama untuk booting.
- Jika flashdisk tidak terdeteksi di menu booting, kemungkinan besar flashdisk anda belum dioptimalkan agar dapat digunakan untuk booting. Anda bisa mencoba membuat bootable flashdisk terlebih dahulu.
- Jika setting sudah sesuai, simpan pengaturan BIOS dan restart laptop anda. Flashdisk anda akan langsung terdeteksi sebagai primary booting device.
-
Setting Boot Device Priority Flashdisk pada Laptop Lenovo
- Restar laptop Lenovo, tekan tombol F1 atau F2 pada saat muncul logo Lenovo. Klik pada menu “BIOS Setup Utility” untuk masuk ke BIOS. Tampilan BIOS Lenovo akan seperti ini:
- Pada menu BIOS, pilih “Boot” dan masuk ke dalam “Boot Priority” untuk mengatur urutan booting. Klik pada opsi “USB” atau “Removable Devices” dan pilih “USB HDD”. Drag dan drop flashdisk ke posisi urutan paling atas di daftar.
- Simpan pengaturan BIOS anda dengan cara menekan tombol F10. Pilih opsi “Yes” untuk menyimpan pengaturan dan reset laptop anda.
- Setelah laptop menyala kembali, flashdisk anda akan langsung terdeteksi sebagai urutan booting utama di atas hard drive.
-
Setting Boot Device Priority Flashdisk pada Laptop Dell
- Restar laptop Dell, pada saat tampilan logo Dell muncul, tekan tombol F2 untuk masuk ke BIOS. Tampilan BIOS Dell akan seperti ini:
- Pada menu BIOS, pilih “Boot”, kemudian pilih “Boot Sequence”. Di sini, pilih “USB Storage Device” kemudian drag dan drop ke posisi urutan paling atas di daftar.
- Simpan pengaturan BIOS dengan cara menekan tombol F10. Pilih “Yes” untuk mengkonfirmasi pengaturan anda. Kemudian restart laptop anda.
- Setelah laptop menyala kembali, boot device priority flashdisk anda sudah teratur dengan benar di BIOS.
Berikut adalah langkah-langkah cara setting boot device priority flashdisk di BIOS untuk laptop ASUS:
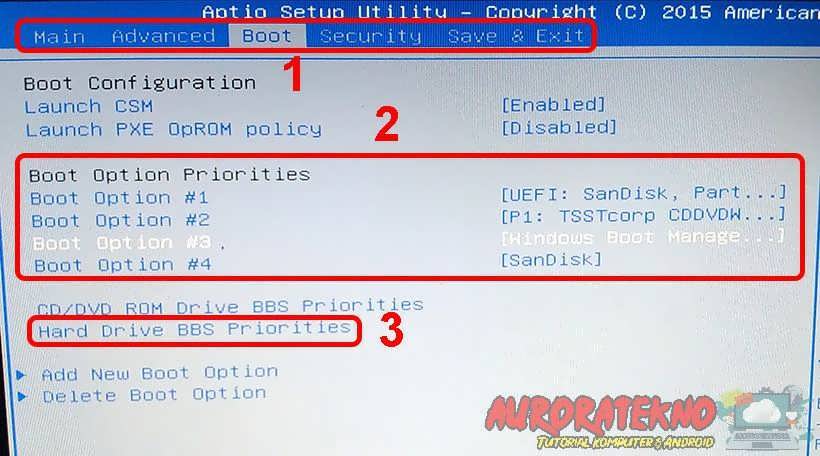
Berikut adalah langkah-langkah cara setting boot device priority flashdisk di BIOS untuk laptop HP:

Berikut adalah langkah-langkah cara setting boot device priority flashdisk di BIOS untuk laptop Acer:

Berikut adalah langkah-langkah cara setting boot device priority flashdisk di BIOS untuk laptop Lenovo:
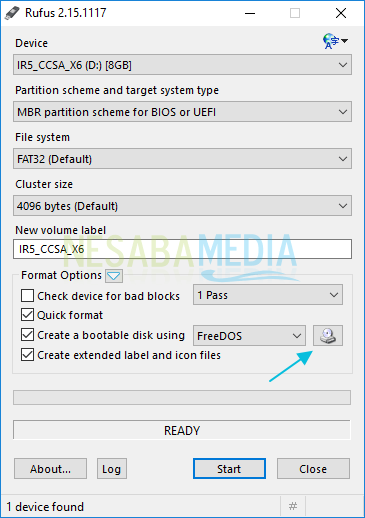
Berikut adalah langkah-langkah cara setting boot device priority flashdisk di BIOS untuk laptop Dell:

FAQ
Berikut adalah beberapa pertanyaan yang sering ditanyakan terkait setting boot device priority flashdisk di BIOS.
1. Apakah Flashdisk harus di format agar bisa digunakan sebagai bootable disk?
Iya. Flashdisk harus diformat terlebih dahulu agar bisa digunakan sebagai bootable disk. Anda bisa mencoba menggunakan software Rufus atau WinToUSB untuk membuat flashdisk bootable.
2. Bagaimana cara membuat flashdisk bootable?
Cara membuat flashdisk bootable bisa dilakukan dengan menggunakan software Rufus atau WinToUSB. Anda bisa mengunduh kedua software tersebut secara gratis dari internet. Setelah menginstall software tersebut, buka program dan ikuti langkah-langkah yang ada hingga proses pembuatan flashdisk bootable selesai.
Video Tutorial Cara Setting Boot Device Priority Flashdisk di BIOS
Untuk melengkapi artikel ini, berikut adalah video tutorial cara setting boot device priority flashdisk di BIOS:
Dalam video tersebut, akan dijelaskan cara setting boot device priority flashdisk di BIOS pada laptop ASUS. Namun, cara setting pada dasarnya sama pada semua merek laptop yang ada.
Sekian artikel mengenai cara setting boot device priority flashdisk di BIOS. Semoga artikel ini bermanfaat bagi anda yang membutuhkan. Terima kasih telah membaca.