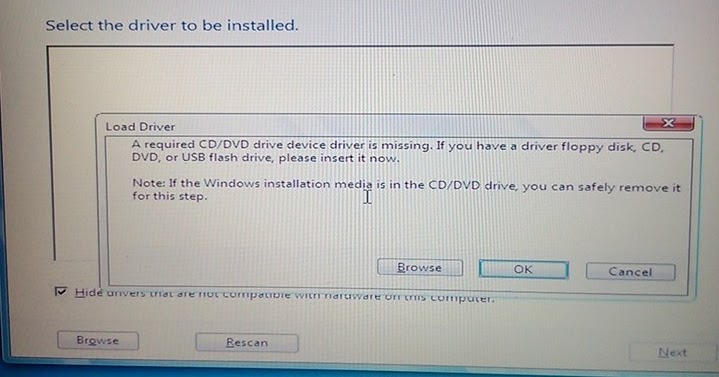Are you having trouble installing Windows on your ASUS laptop? Don’t worry, we’ve got you covered. In this article, we will provide step-by-step instructions to help you install Windows 7 or 10 on your ASUS laptop. And to make things even easier, we have included two commonly asked questions with their answers.
Installing Windows 7 on ASUS Laptop
Before we start, make sure that you have a valid Windows 7 product key and a bootable USB or DVD containing the Windows 7 installation files. If you don’t have a bootable USB or DVD, you can create one using the Windows USB/DVD Download Tool or a third-party tool such as Rufus. You will also need to backup all your important files and data, as the installation process will delete everything on your laptop’s hard drive.
Step 1: Insert the bootable USB or DVD containing the Windows 7 installation files into your laptop’s USB port or DVD drive. Restart your laptop and press the appropriate key (usually F12 or Esc) to enter the boot menu. Select the bootable USB or DVD from the list of bootable devices.
Step 2: Follow the on-screen prompts to begin the Windows 7 installation process. When prompted, enter your product key and select the edition of Windows 7 that you want to install. Accept the license terms and click “Next”.
Step 3: On the next screen, click “Custom (advanced)” to begin the installation process. Select the hard drive partition on which you want to install Windows 7 and click “Next”. If you don’t see any partitions listed, you may need to create a new one by clicking “New” and defining its size.
Step 4: Windows 7 will now begin the installation process. This may take several minutes to complete, depending on your laptop’s configuration. Once the installation is complete, your laptop will automatically restart.
Step 5: Follow the on-screen prompts to complete the Windows 7 setup process. You will need to configure your region and time zone, create a user account, and set up your network settings. Once you have completed these steps, your laptop will be ready to use with Windows 7 installed.
Installing Windows 10 on ASUS Laptop
Installing Windows 10 on your ASUS laptop is similar to installing Windows 7, but with a few differences. Before you start, make sure that you have a valid Windows 10 product key and a bootable USB or DVD containing the Windows 10 installation files. You will also need to backup all your important files and data, as the installation process will delete everything on your laptop’s hard drive.
Step 1: Insert the bootable USB or DVD containing the Windows 10 installation files into your laptop’s USB port or DVD drive. Restart your laptop and press the appropriate key (usually F12 or Esc) to enter the boot menu. Select the bootable USB or DVD from the list of bootable devices.
Step 2: Follow the on-screen prompts to begin the Windows 10 installation process. When prompted, enter your product key and select the edition of Windows 10 that you want to install. Accept the license terms and click “Next”.
Step 3: On the next screen, click “Custom (advanced)” to begin the installation process. Select the hard drive partition on which you want to install Windows 10 and click “Next”. If you don’t see any partitions listed, you may need to create a new one by clicking “New” and defining its size.
Step 4: Windows 10 will now begin the installation process. This may take several minutes to complete, depending on your laptop’s configuration. Once the installation is complete, your laptop will automatically restart.
Step 5: Follow the on-screen prompts to complete the Windows 10 setup process. You will need to configure your region and time zone, create a user account, and set up your network settings. Once you have completed these steps, your laptop will be ready to use with Windows 10 installed.
Frequently Asked Questions
Q1: Can I install Windows on my ASUS laptop if it came with another operating system?
A: Yes, you can install Windows on your ASUS laptop even if it originally came with another operating system such as Linux or FreeDOS. You will need to change the boot order in your laptop’s BIOS to allow the installation media to boot first. You may also need to disable secure boot and enable legacy boot if your laptop supports these features.
Q2: How do I create a bootable USB or DVD containing the Windows installation files?
A: To create a bootable USB or DVD, you will need a blank USB flash drive or DVD and the Windows installation media in ISO format. You can use the Windows USB/DVD Download Tool or a third-party tool such as Rufus to create the bootable media. Follow the on-screen prompts to select the ISO file and the destination drive, and click “Create” or “Start” to begin the process. Once the process is complete, you will have a bootable USB or DVD containing the Windows installation files.
Video Tutorial
For a visual guide on installing Windows on your ASUS laptop, check out this step-by-step tutorial: