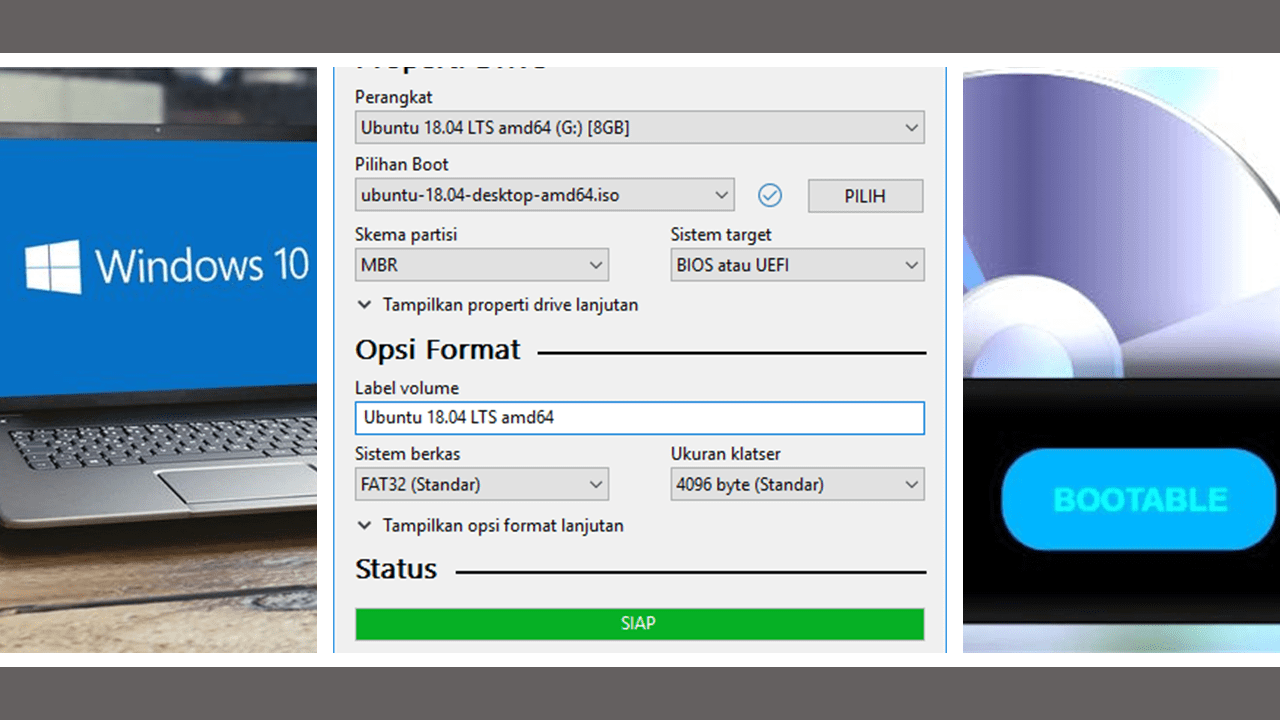Memasang atau menginstal sistem operasi Windows 10 dapat menjadi tugas yang menantang bagi pemula. Namun, dengan petunjuk yang tepat, Anda dapat melakukan instalasi dengan mudah dan sukses. Dalam artikel ini, kami akan membahas beberapa cara untuk menginstal Windows 10 menggunakan flashdisk dan DVD. Kami juga akan memberikan FAQ untuk menjawab beberapa pertanyaan umum terkait instalasi Windows 10.
Cara Instal Windows 10 dengan Flashdisk
Langkah 1: Siapkan Flashdisk yang Diperlukan
Pertama-tama, pastikan Anda memiliki flashdisk dengan kapasitas minimal 8GB atau lebih untuk dapat menginstal Windows 10. Pastikan juga flashdisk bekerja dengan baik sebelum digunakan. Jangan lupa untuk memformat flashdisk jika sudah digunakan sebelumnya.
Langkah 2: Unduh Pemutakhiran yang Diperlukan
Sebelum memulai pengunduhan Windows 10, pastikan pemutakhiran terbaru sudah diunduh dan terpasang pada komputer Anda. Pastikan juga bahwa komputer memiliki koneksi internet yang stabil dan cepat.
Langkah 3: Unduh File ISO Windows 10.
File ISO Windows 10 adalah file yang akan diinstal di komputer Anda. File ini bisa diunduh dari situs web microsoft. Pastikan Anda mengunduh versi Windows 10 yang sesuai dengan komputer Anda.
Langkah 4: Buat Media Instalasi
Setelah file ISO Windows 10 diunduh, buat media instalasi dengan menggunakan aplikasi pembuat media. Aplikasi ini akan membantu Anda menginstal Windows 10 pada flashdisk.
Buka aplikasi pembuat media dan pilih opsi “Buat media instalasi” pada layar. Pastikan flashdisk yang akan digunakan telah disambungkan pada komputer dan dipilih sebagai tujuan. Pilih bahasa, edisi, dan arsitektur yang diinginkan untuk Windows 10. Setelah itu, klik “Next” dan pilih opsi “flashdisk”. Klik “Next” lagi dan aplikasi pembuat media akan mulai membuat media instalasi Windows 10 pada flashdisk.
Langkah 5: Instalasi Windows 10
Setelah media instalasi selesai dibuat, colokkan flashdisk pada komputer yang ingin diinstal dengan Windows 10. Nyalakan komputer dan masuk ke mode booting. Pastikan pengaturan booting pada BIOS sudah diatur agar komputer bisa booting dari flashdisk. Setelah itu, tekan tombol “F10” atau “F12” untuk menyimpan pengaturan dan keluar dari BIOS.
Setelah proses booting selesai, tampilan instalasi Windows 10 akan muncul. Pilih bahasa yang diinginkan, klik “Next” dan masukkan kode produk Windows 10 yang sudah Anda beli. Setelah itu, operator instalasi akan melewatkan penginstalan dan beberapa langkah seperti pengaturan area, koneksi internet, dan privasi.
Tunggu hingga proses instalasi selesai dan komputer akan restart. Setelah restart, Windows 10 siap digunakan.
Cara Install (Ulang) Windows 10 dengan Flashdisk & DVD
Langkah 1: Persiapan
Sebelum melakukan instalasi, pastikan Anda menyimpan data penting pada eksternal hard drive atau cloud storage untuk menghindari kehilangan data saat reinstall Windows 10.
Langkah 2: Sambungkan Flashdisk/DVD yang Dibutuhkan
Colokkan flashdisk atau DVD yang akan digunakan untuk menginstal Windows 10 pada komputer target. Setelah media dalam kondisi siap digunakan, restart komputer dan masuk ke mode booting. Pastikan pengaturan booting pada BIOS sudah diatur agar komputer bisa booting dari flashdisk/DVD.
Langkah 3: Memulai Instalasi
Setelah masuk ke mode booting, tampilan instalasi Windows 10 akan muncul. Pilih bahasa yang diinginkan, klik “Next” dan masukkan kode produk Windows 10 yang sudah Anda beli. Setelah itu, operator instalasi akan melewatkan penginstalan dan beberapa langkah seperti pengaturan area, koneksi internet, dan privasi.
Langkah 4: Pilih Drive untuk Instalasi
Pilih drive atau partisi untuk menginstal Windows. Pastikan tidak memilih drive yang mengandung data penting yang belum disimpan atau dibackup. Jika ada partisi yang perlu dihapus, gunakan tool “Disk Management” untuk melakukan pembagian ulang partisi dan hapus partisi yang tidak diperlukan.
Langkah 5: Tunggu Instalasi Selesai
Tunggu hingga proses instalasi selesai. Proses ini membutuhkan waktu beberapa menit hingga beberapa jam tergantung pada performa komputer target. Setelah proses instalasi selesai, komputer akan restart dan Anda akan melihat layar “Out of Box Experience” untuk pengaturan pertama di Windows 10.
FAQ
Pertanyaan: Apakah data yang disimpan akan terhapus ketika menginstal Windows 10?
Jawaban: Saat menginstal Windows 10, seluruh data pada komputer, termasuk dokumen, foto, video dan file lainnya, akan dihapus. Oleh karena itu, Anda sebaiknya membackup data penting yang ingin disimpan. Anda juga dapat memilih untuk membuat partisi terpisah pada hard disk untuk membackup data. Jika Anda tidak ingin kehilangan data pada saat reinstall Windows 10, Anda dapat menggunakan tool “Reset This PC” untuk melakukan reinstall sistem operasi tanpa menghapus data.
Pertanyaan: Apakah kode produk Windows 10 diperlukan untuk menginstal Windows 10?
Jawaban: Ya, Anda harus memasukkan kode produk Windows 10 untuk dapat menginstal sistem operasi tersebut. Kode produk ini adalah kunci aktivasi resmi untuk Windows 10 dan akan digunakan untuk mengaktifkan Windows 10 setelah penginstalan. Tanpa kode produk, Anda tidak dapat mengaktifkan Windows 10 dan akan diberikan peringatan “Windows is not genuine” pada layar desktop. Pastikan kode produk sudah dibeli secara sah sebelum melakukan instalasi.
Video Tutorial: Cara Instal Windows 10 dengan USB Flash Disk
Dalam video ini, Anda akan belajar cara menginstal Windows 10 menggunakan USB flash disk. Tutorial ini akan menjelaskan langkah-langkah untuk membuat media USB flash disk dan menginstal Windows 10 pada komputer target.
Dengan petunjuk yang tepat, menginstal sistem operasi Windows 10 dapat dilakukan dengan mudah bahkan oleh pemula. Tidak hanya itu, dengan menjawab beberapa pertanyaan umum terkait instalasi Windows 10, diharapkan para pembaca dapat memudahkan proses instalasi dan menghindari masalah yang mungkin timbul. Semoga artikel ini bermanfaat untuk Anda dan selamat menginstal Windows 10!