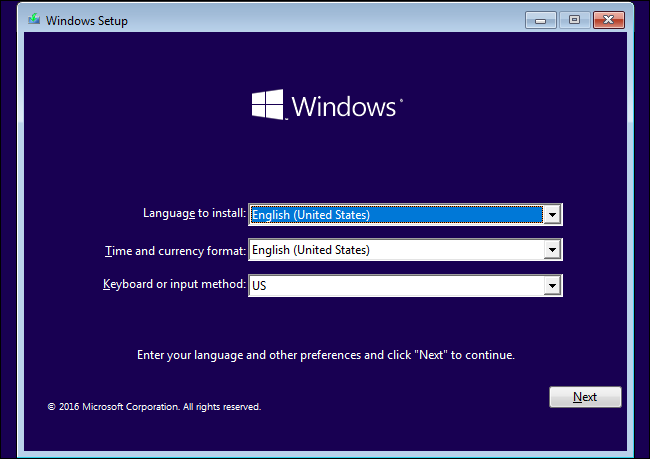Pada kesempatan kali ini, kami akan memberikan tips tentang cara install ulang Windows 10. Dalam tutorial ini, kami akan membahas bagaimana cara install Windows 10 secara lengkap menggunakan flashdisk atau DVD. Di samping itu, kami juga akan memberikan informasi daftar persiapan yang harus dipersiapkan sebelum melakukan instalasi, serta informasi dan langkah-langkah yang bisa dilakukan selama proses install.
Cara Install Windows 10 Menggunakan Flashdisk atau DVD
Sebelum melakukan install ulang, ada beberapa hal yang harus dipersiapkan terlebih dahulu:
- Pastikan kamu memiliki file ISO Windows 10
- Pastikan kamu memiliki media installer seperti DVD atau flashdisk
- Backup semua data penting terlebih dahulu
- Pastikan kamu telah mencatat atau mem-backup lisensi produk Windows 10
- Pastikan kamu memiliki file-driver yang diperlukan (Saat install ulang, Windows akan meminta driver tertentu seperti driver untuk kartu grafis, driver suara atau driver jaringan)
Setelah mempersiapkan segala sesuatunya, maka langkah-langkah untuk menginstall Windows 10 adalah sebagai berikut:
- Masukkan media installer seperti DVD atau flashdisk yang telah berisi file ISO Windows 10
- Restart PC atau laptop kamu dan masuk ke pengaturan BIOS untuk mengatur booting dari media installer yang dipilih
- Setelah masuk ke booting dari media installer, maka layar akan menampilkan tampilan awal Windows 10 installer. Pilih bahasa yang sesuai dengan keinginan kamu.
- Kemudian, klik “Install Now”.
- Setelah itu, kamu akan diminta memasukkan product key. Masukkan product key jika kamu memiliki product key. Namun, jika kamu tidak memiliki product key, kamu bisa menginstall Windows 10 dan memilih “I don’t have a product key”.
- Setelah itu, kamu akan diminta untuk memilih jenis instalasi. Pilih “Custom: Install Windows only (advanced)””. Hal ini akan menampilkan opsi untuk menghapus partisi lama, membuat partisi baru atau menambahkan partisi baru.
- Setelah itu, kamu akan diminta untuk memilih tempat instalasi. Kamu bisa memilih partisi yang tersedia dan klik next. Kemudian, tunggu proses installasi Windows 10 selesai dan restart PC atau laptop kamu.
- Setelah sistem selesai menginstal Windows 10, kamu bisa memasukkan informasi akun kamu dan memilih beberapa pengaturan dasar seperti background dan warna.
- Setelah itu, PC atau laptop kamu siap digunakan!
Cara Install Ulang Windows 10 Creators Update
Windows 10 Creators Update merupakan salah satu versi dari Windows 10 yang dirilis oleh Microsoft. Jika kamu ingin install ulang Windows 10 Creators Update, kamu bisa mengikuti langkah-langkah dibawah ini:
- Masukkan media installer seperti DVD atau flashdisk yang telah berisi file ISO Windows 10 Creators Update
- Restart PC atau laptop kamu dan masuk ke pengaturan BIOS untuk mengatur booting dari media installer yang dipilih
- Setelah masuk ke booting dari media installer, maka layar akan menampilkan tampilan awal Windows 10 Creators Update installer. Pilih bahasa yang sesuai dengan keinginan kamu.
- Kemudian, klik “Install Now”.
- Setelah itu, kamu akan diminta memasukkan product key. Masukkan product key jika kamu memiliki product key. Namun, jika kamu tidak memiliki product key, kamu bisa menginstall Windows 10 Creators Update dan memilih “I don’t have a product key”.
- Setelah itu, kamu akan diminta untuk memilih jenis instalasi. Pilih “Custom: Install Windows only (advanced)””. Hal ini akan menampilkan opsi untuk menghapus partisi lama, membuat partisi baru atau menambahkan partisi baru.
- Setelah itu, kamu akan diminta untuk memilih tempat instalasi. Kamu bisa memilih partisi yang tersedia dan klik next. Kemudian, tunggu proses instalasi Windows 10 Creators Update selesai dan restart PC atau laptop kamu.
- Setelah sistem selesai menginstal Windows 10 Creators Update, kamu bisa memasukkan informasi akun kamu dan memilih beberapa pengaturan dasar seperti background dan warna.
- Setelah itu, PC atau laptop kamu siap digunakan dengan Windows 10 Creators Update!
FAQ
Berikut ini adalah pertanyaan umum seputar cara install ulang Windows 10:
1. Apakah data saya akan terhapus ketika install ulang Windows 10?
Iya, data pada partisi sistem akan terhapus ketika kamu menginstall ulang Windows 10. Oleh karena itu, sebelum melakukan install ulang pastikan kamu membuat backup terhadap data penting kamu.
2. Apakah saya butuh lisensi produk untuk menginstall Windows 10?
Ada dua jenis lisensi produk Windows 10, yaitu lisensi produk digital atau lisensi produk fisik. Kamu membutuhkan salah satu dari kedua lisensi tersebut untuk menginstall Windows 10. Jika kamu tidak memiliki lisensi produk, kamu bisa menginstall Windows 10 tetapi akan membatasi beberapa fitur tertentu seperti personalisasi.
Video Tutorial
Dalam video diatas, kamu bisa melihat tutorial cara install ulang Windows 10 menggunakan media installer. Jangan lupa untuk sebelumnya membackup data-data penting kamu agar tidak hilang.
Sekian artikel mengenai cara install ulang Windows 10 yang bisa kamu praktikkan sendiri. Dalam melakukan install ulang, kita harus berhati-hati dan menjaga data-data penting yang ada. Semoga artikel ini bisa membantu kamu dalam menjalankan tugas-tugas kamu sehari-hari.